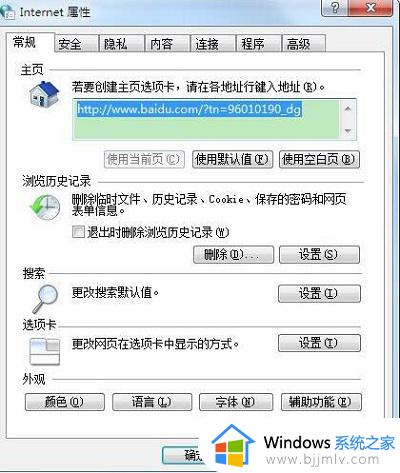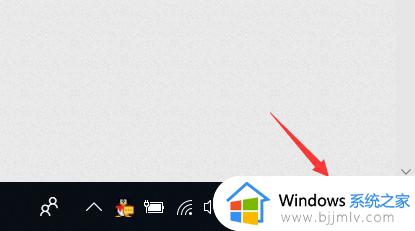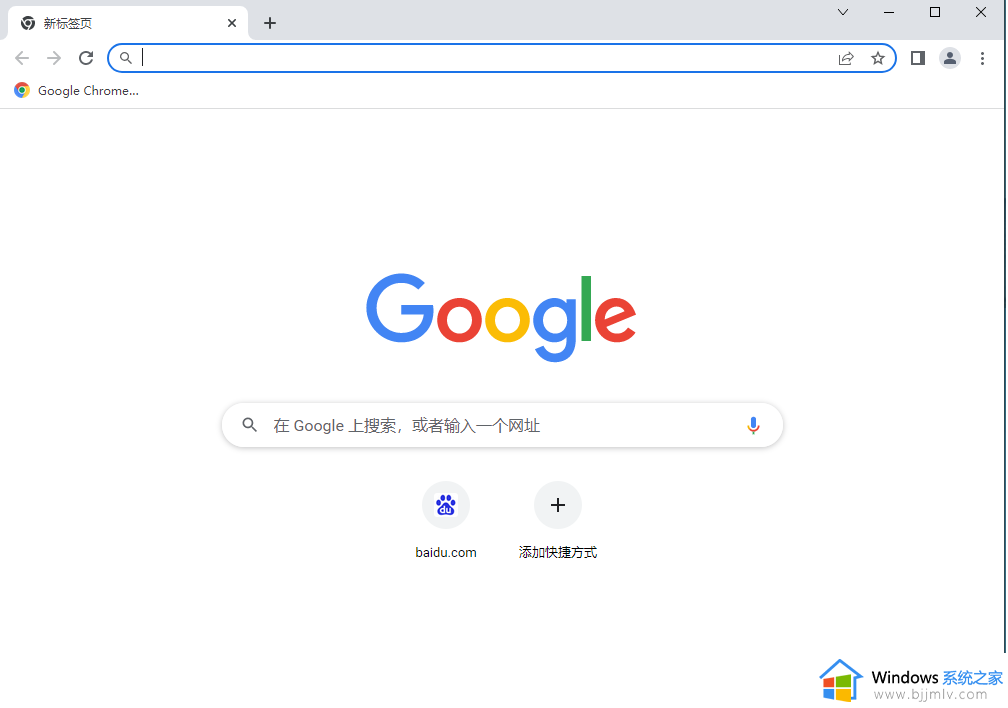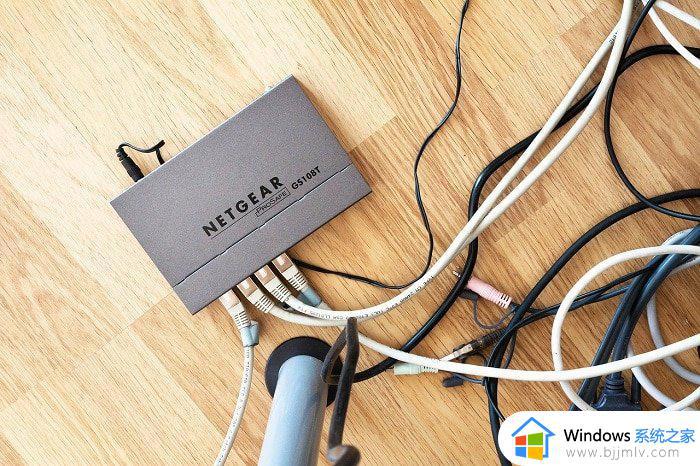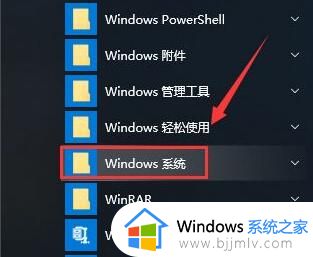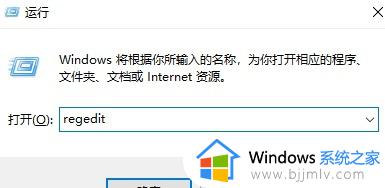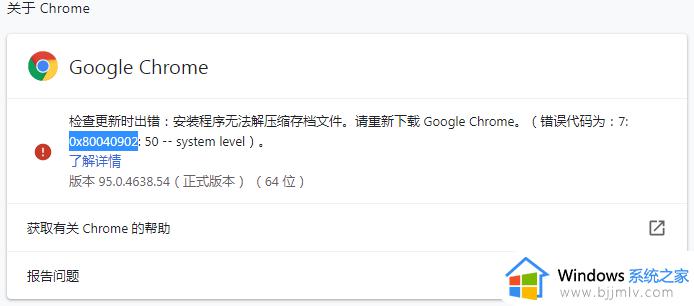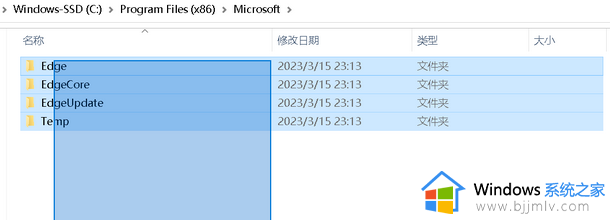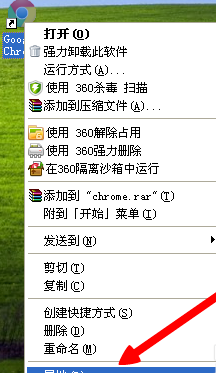403forbidden怎么解决 浏览器403forbidden错误如何解决
大家平时在浏览网页的时候,是不是经常会遇到各种问题,比如近日常见的有用户就遇到了打开网页的时候显示空白,然后提示403 Forbidden,很多人碰到这样的问题都不知道要怎么解决,可能是网站关闭了访问权限等引起的,本文这就给大家介绍一下浏览器403forbidden错误的详细解决方法。
具体如下:
403 Forbidden 是HTTP协议中的一个状态码(Status Code)。可以简单的理解为没有权限访问此站。
该状态表示服务器理解了本次请求但是拒绝执行该任务,该请求不该重发给服务器。在HTTP请求的方法不是“HEAD”,并且服务器想让客户端知道为什么没有权限的情况下,服务器应该在返回的信息中描述拒绝的理由。
主要原因分析:
1、你的IP被列入黑名单。
2、你在一定时间内过多地访问此网站,一般是用采集程序),被防火墙拒绝访问了。
3、网站域名解析到了空间,但空间未绑定此域名。
4、你的网页脚本文件在当前目录下没有执行权限。
5、在不允许写/创建文件的目录中执行了创建/写文件操作。
6、以http方式访问需要ssl连接的网址。
7、浏览器不支持SSL 128时访问SSL 128的连接。
8、在身份验证的过程中输入了错误的密码。
具体的解决方法:
1、打开桌面上的浏览器,接着点下右侧上方的【菜单】。
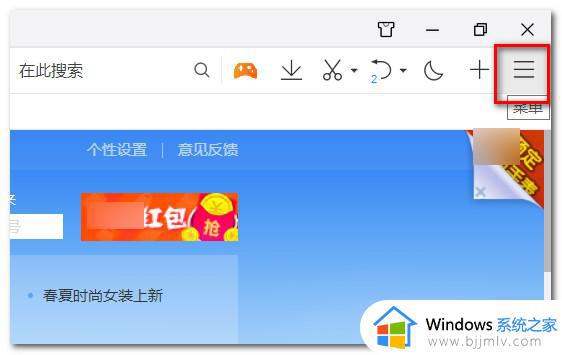
2、接着点下【清理痕迹】。
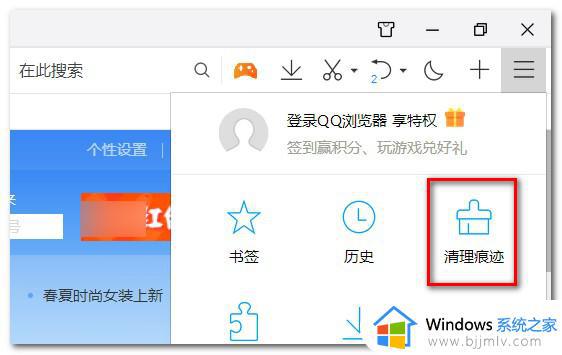
3、勾选要清理的浏览器垃圾。
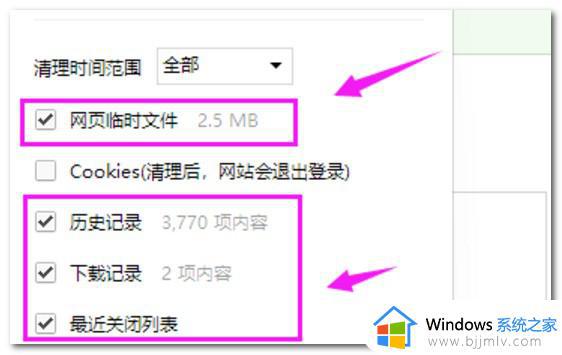
4、最后勾选下【关闭浏览器时自动清理】,接着点【立即清理】。
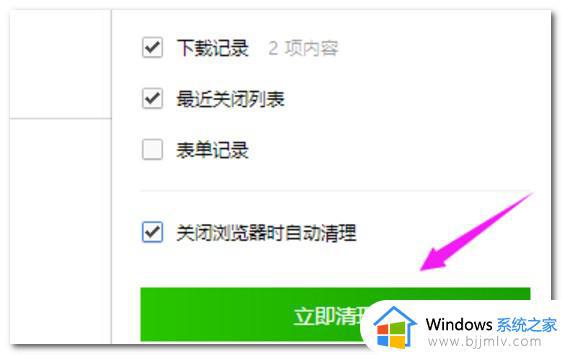
清理之后就不会出现HTTP错误403这样的问题了。
方法二:网络修复
1、在电脑管家主页面,选择【工具箱】。
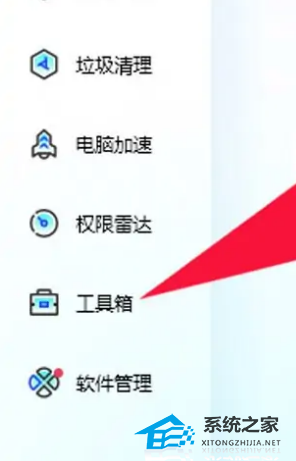
2、在工具箱中选择【网络修复】选项。
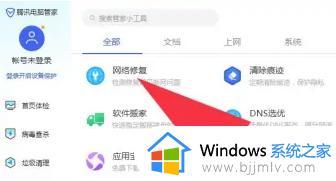
3、进入网络修复页面,点击【全面检测】选项。
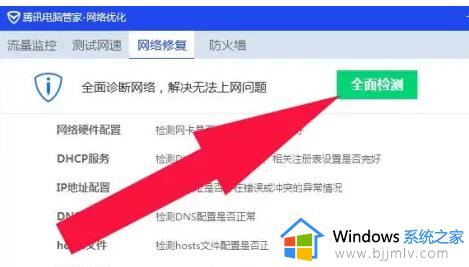
4、开始检测网络,有异常会进行修复。
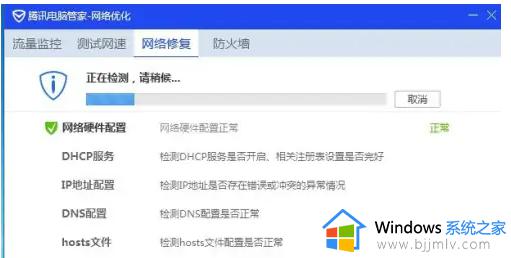
5、修复完成后,会提示修复完成。
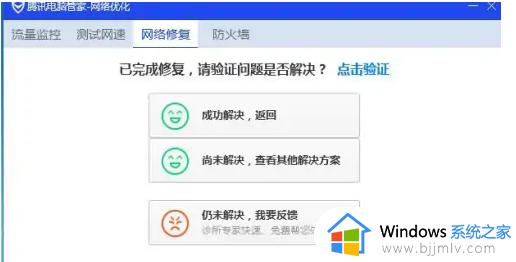
以上就是系统之家小编为你带来的关于“电脑出现403 Forbidden如何解决的方法了,希望可以解决你的问题。感谢您的阅读,更多精彩内容请关注系统之家官网。
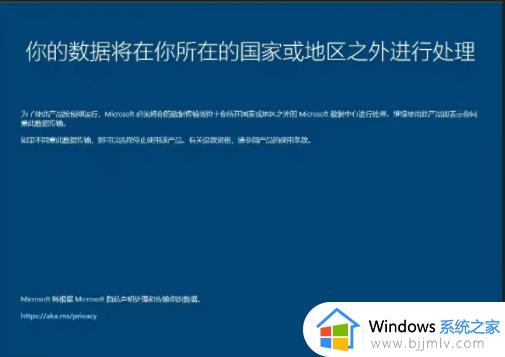
关于403forbidden怎么解决的详细内容就给大家介绍到这里了,有遇到一样情况的用户们可以参考上述方法步骤来进行解决,希望帮助到大家。