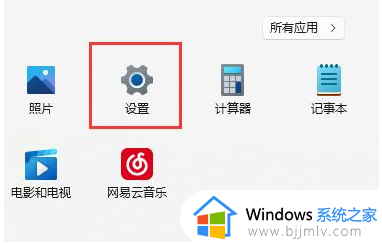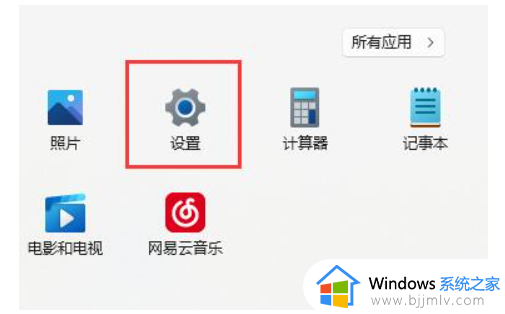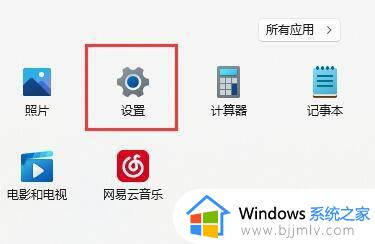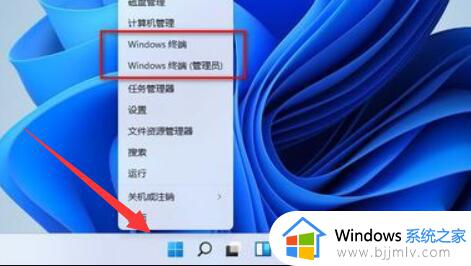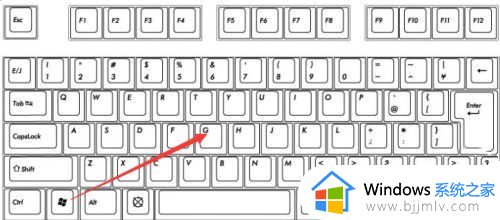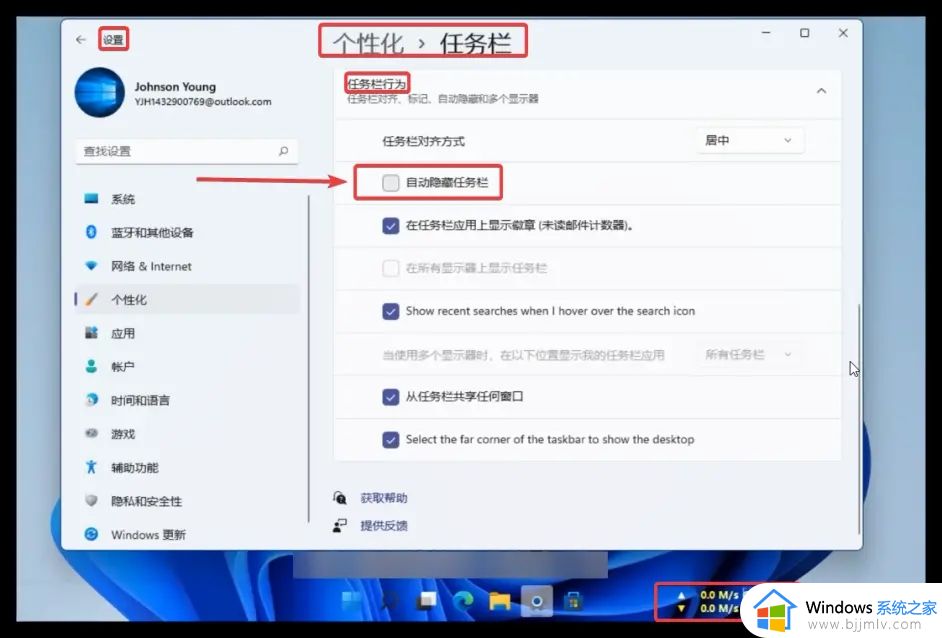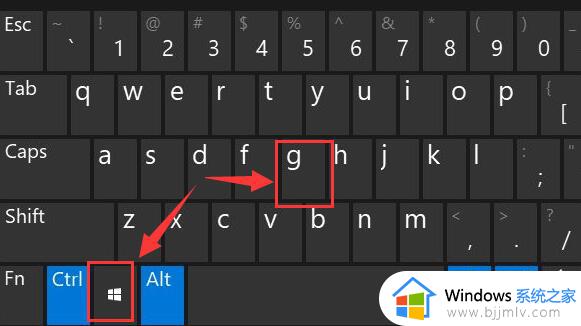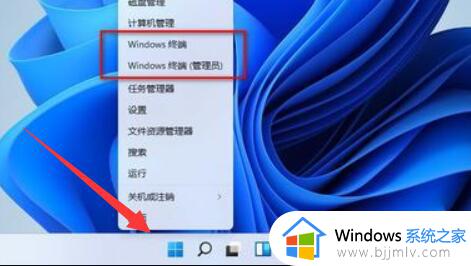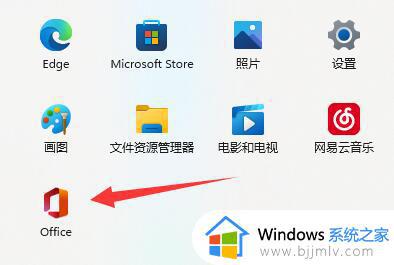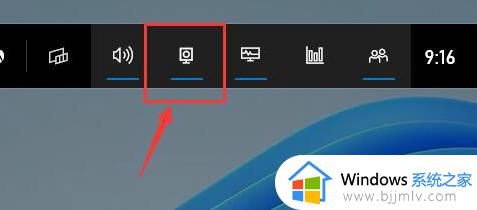Win11自带的FPS显示教程 Win11自带显示FPS功能怎么打开
Win11自带的FPS显示教程,在Win11系统中带来了许多新的功能和改进,其中之一就是自带的FPS显示功能,Win11通过内置的FPS显示教程,为玩家提供了一种方便快捷的方法来实时监测游戏的帧率。接下来,我们将为大家详细介绍Win11自带显示FPS功能怎么打开。
具体方法:
1、首先,通过开始菜单进入“设置”。
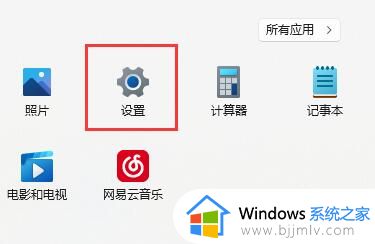
2、接着点击左侧栏的“游戏”。
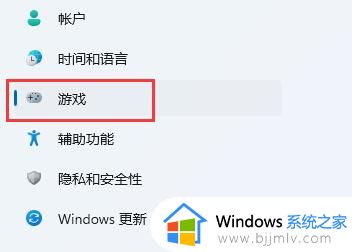
3、然后点击右上角游戏下的“Xbox Game Bar”
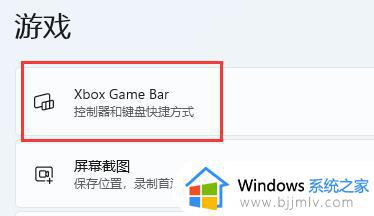
4、进入后,打开如图所示的开关。(如果已经打开就不用管了)
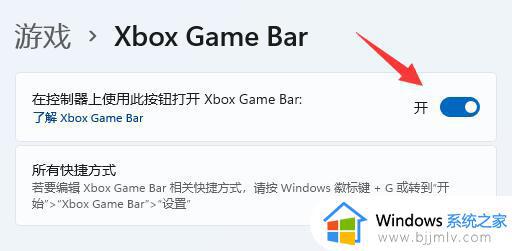
5、打开游戏工具后,同时按下键盘“Win+G”调出Xbox Game Bar。
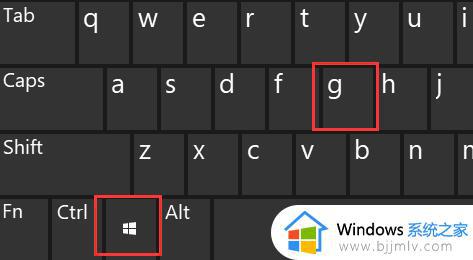
6、打开后,在界面中找到“性能”面板,点击右上角的图示按钮就能将他固定住。
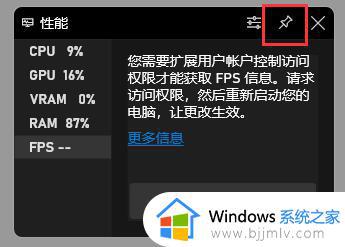
7、如果你还没有获取fps权限,那么点击“fps”,再点击“请求访问权限”,再重启电脑就可以打开显示fps了。
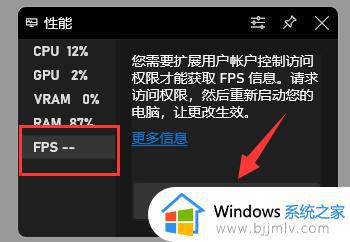
你还可以点击固定按钮左边的选项来修改性能面板的透明度、颜色等外观,来让它显示的时候更加自然。
以上是Win11自带的FPS显示教程的全部内容,如果您还有不清楚的地方,可以参考小编的步骤进行操作,希望这些信息能对您有所帮助。