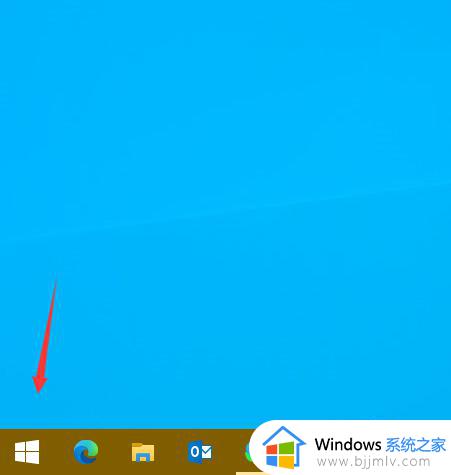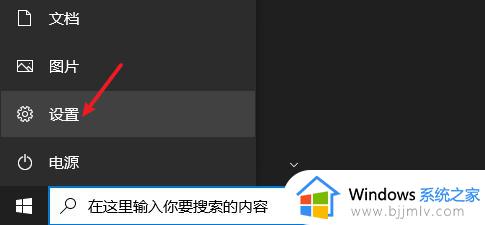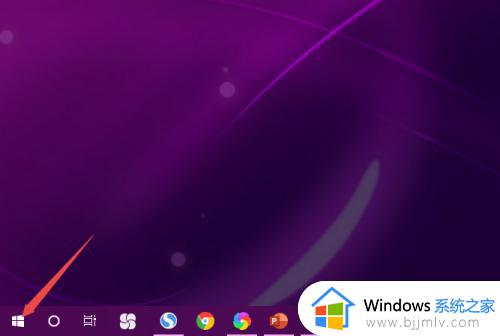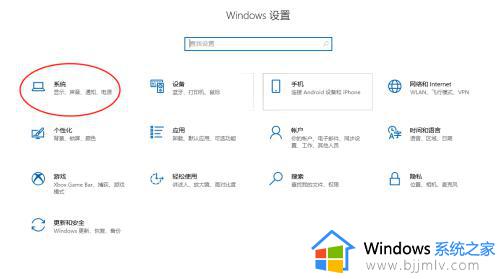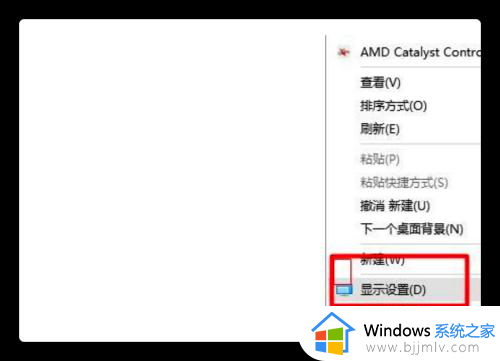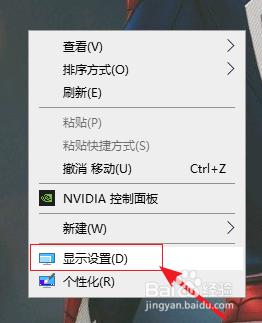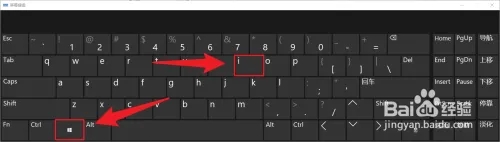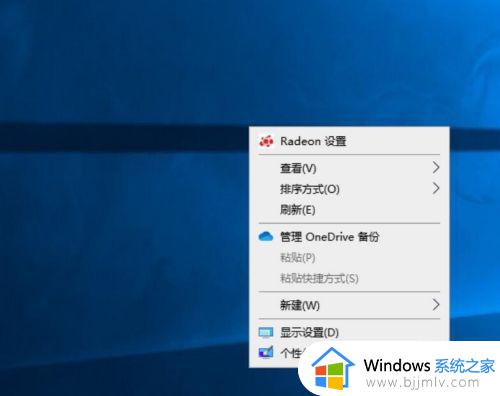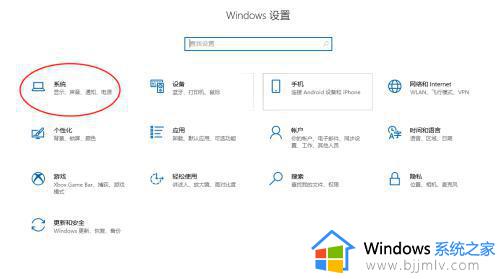win10可变刷新频率打不开怎么办 win10无法打开可变刷新频率处理方法
更新时间:2024-07-13 16:41:00作者:runxin
在win10系统中,可变刷新率作为非常实用的技术,允许显示器的刷新率根据显示内容的帧速率动态调整,可是近日有用户想要给win10电脑屏幕设置可变刷新频率时,却莫名遇到无法打开的问题,对此win10可变刷新频率打不开怎么办呢?下面就是小编带来win10无法打开可变刷新频率处理方法。
具体方法如下:
1、返回桌面,点击开始按钮,如下图所示
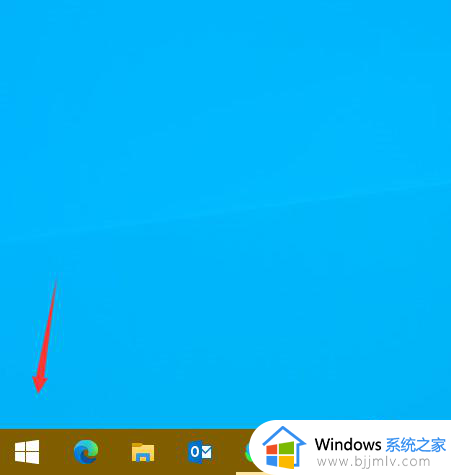
2、点击左侧的设置,如下图所示
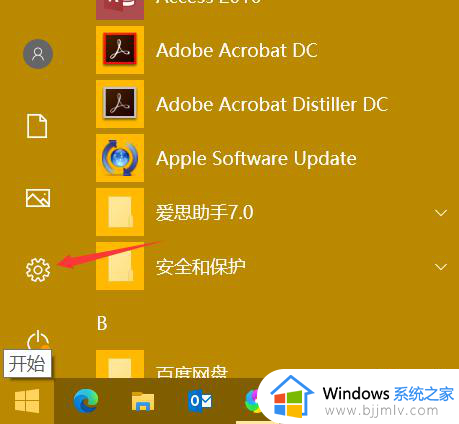
3、选择系统选项卡进入,如下图所示
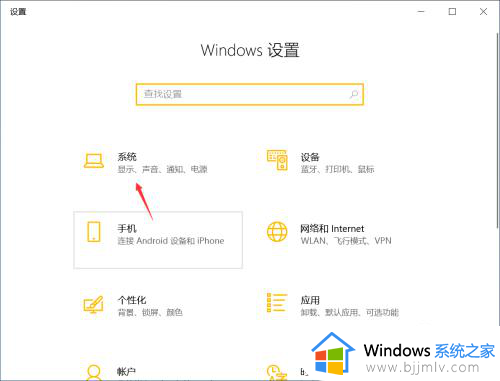
4、点击显示选项卡,如下图所示
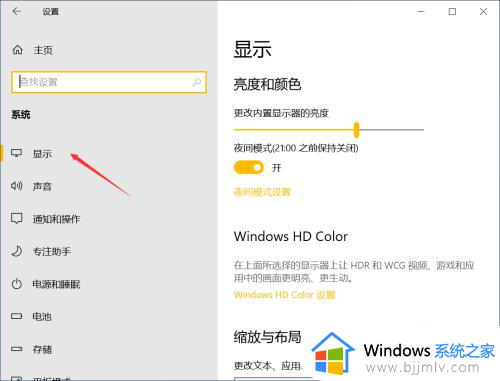
5、右侧下拉找到图形设置点击进入,如下图所示
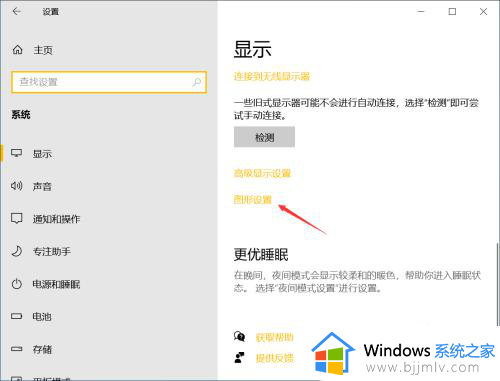
6、找到可变刷新率开关,默认关闭,如下图所示
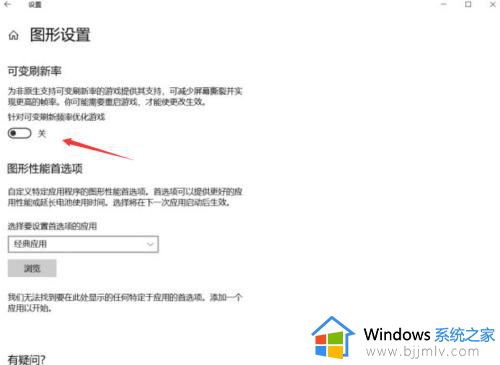
7、将可变刷新率开关打开即可,没有这个项次是因为你的显示器不兼容gsync或freesync的显示器,如下图所示
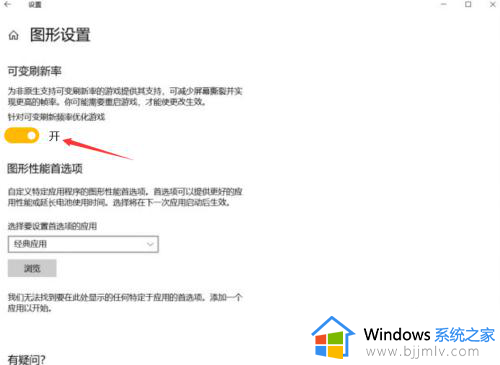
综上所述就是有关win10无法打开可变刷新频率处理方法了,碰到同样情况的朋友们赶紧参照小编的方法来处理吧,希望本文能够对大家有所帮助。