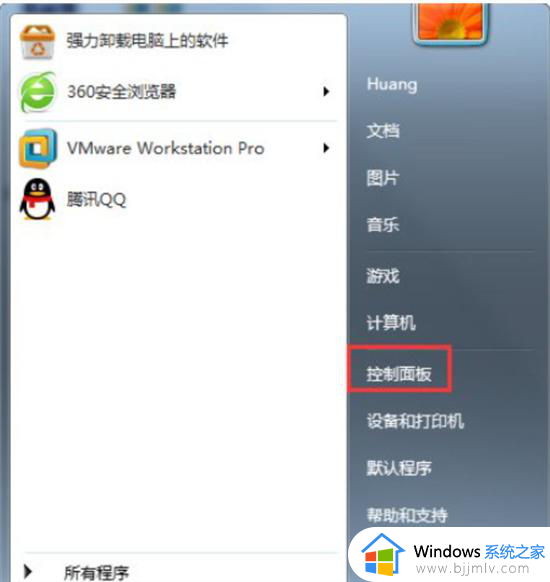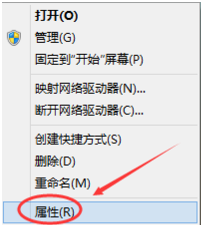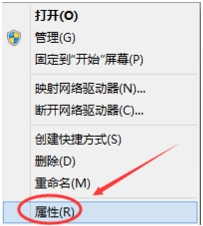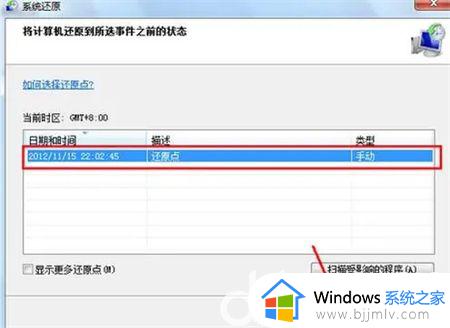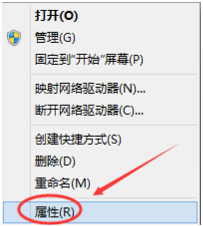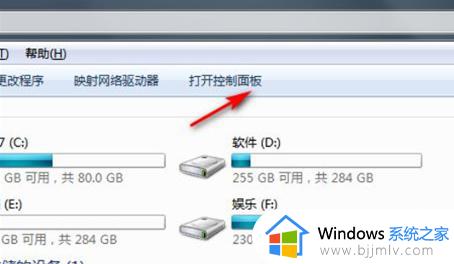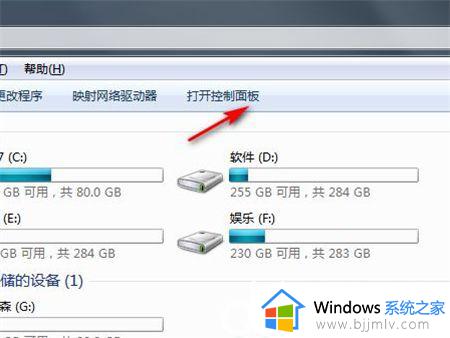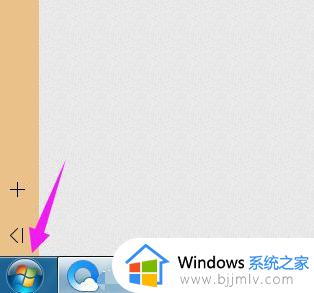win7 一键还原方法 win7一键还原怎么操作步骤
在现代社会,win7操作系统已经成为许多小伙伴工作和生活中不可或缺的一部分。然而,有时候小伙伴们可能会遇到一些问题,需要对win7操作系统进行还原,对此小伙伴都想要知道win7 一键还原方法,那么今天小编就给大家介绍一下win7一键还原怎么操作步骤,快来一起看看吧。
具体方法:
方法一、
1、首先我们打开桌面上的计算机。
2、接着我们点击打开控制面板。
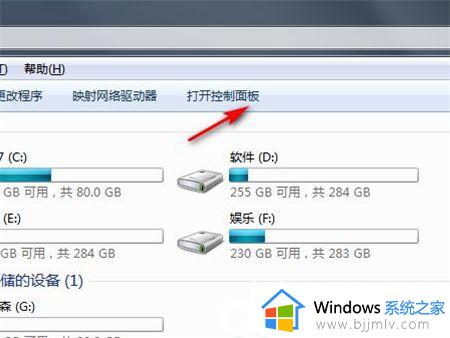
3、在控制面板里我们点击系统和安全。

4、然后点击备份你的计算机。
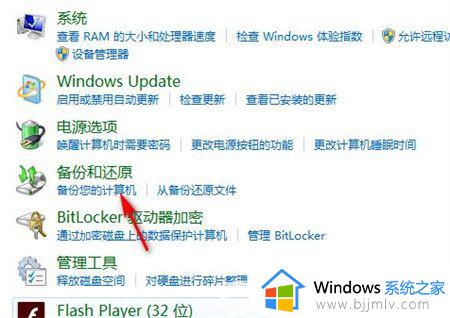
5、在备份计算机中点击恢复系统设置或计算机。
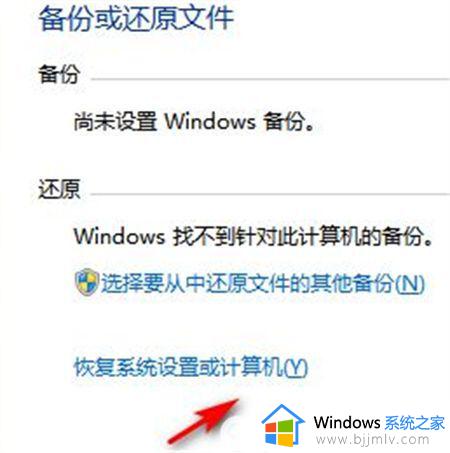
6、最后打开系统还原即可。
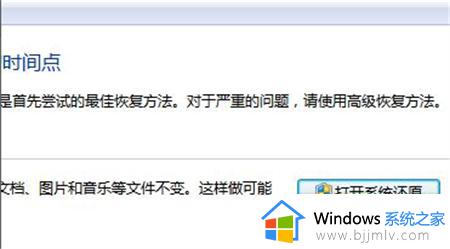
方法二、
1、首先我们打开电脑找到“计算机”点击打开。

2、进入页面然后我们点击“Windows7(C:)”打开C盘。
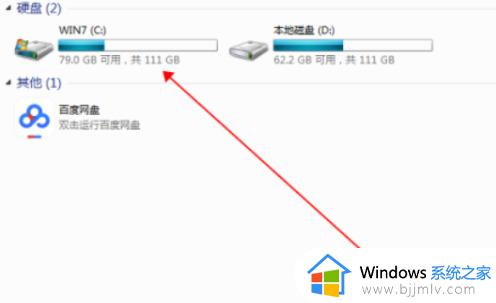
3、我们在C盘界面找到Windows7并点击打开。
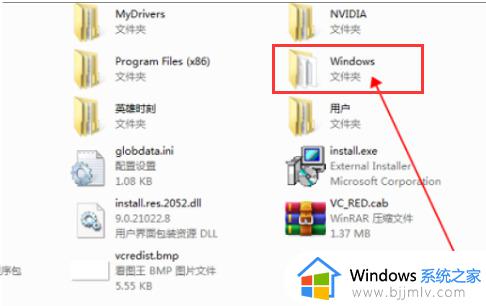
4、进入到Win7文件夹中找到并双击“System32”打开文件夹。
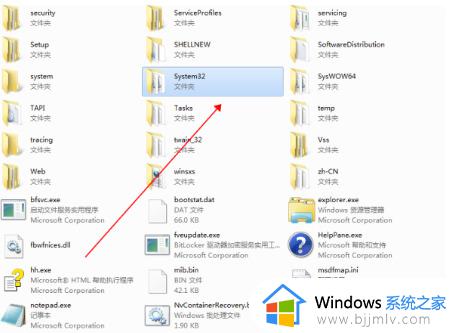
5、然后在“System32”文件夹里打开找到并双击“sysprep”。
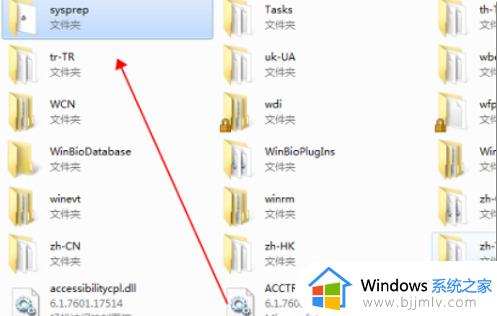
6、最后我们在“Sysprep”文件夹找到并双击“sysprep.exe”。
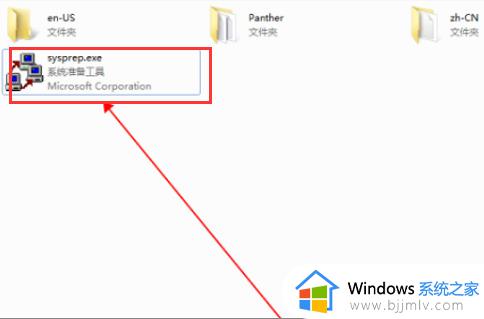
7、我们双击打开它,在弹出的窗口点击“确定”,这样Windows7恢复出厂设置的问题就解决了。
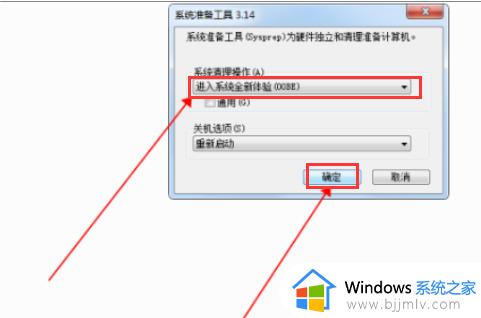
如果以上步骤都无效,我们可以通过重装系统,来恢复出厂设置。下载胖爪装机大师,之后按照攻略进行操作即可。具体步骤如下:硬盘快速安装电脑系统(详细图文教程)
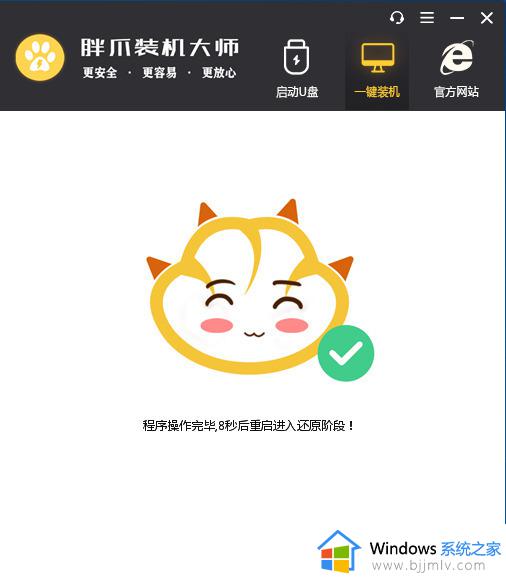
以上全部内容就是小编带给大家的win7一键还原操作步骤方法详细内容分享啦,碰到这种情况的小伙伴就快点跟着小编一起来看看吧,希望本文可以帮助到大家。