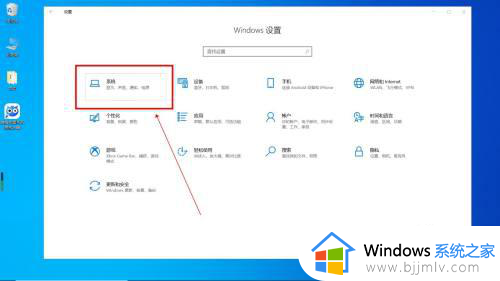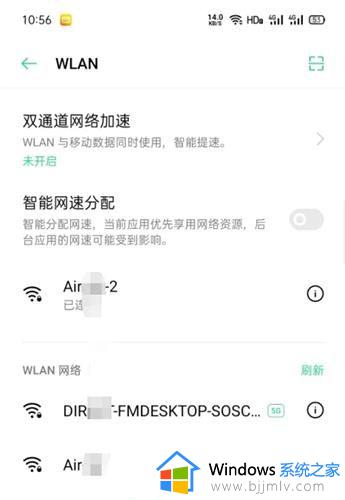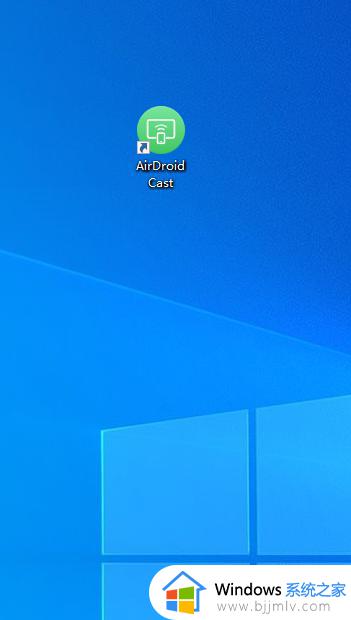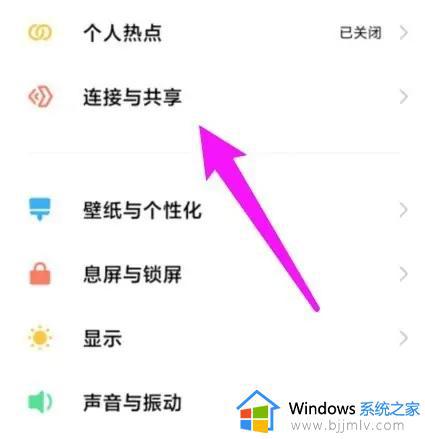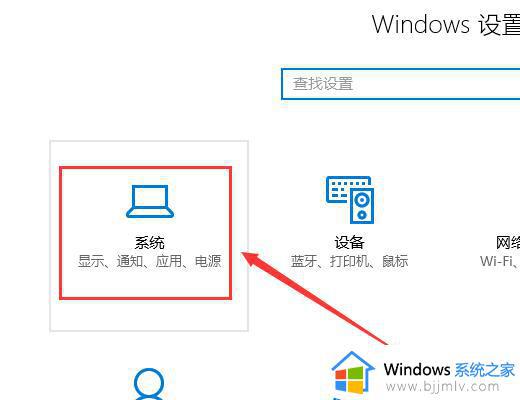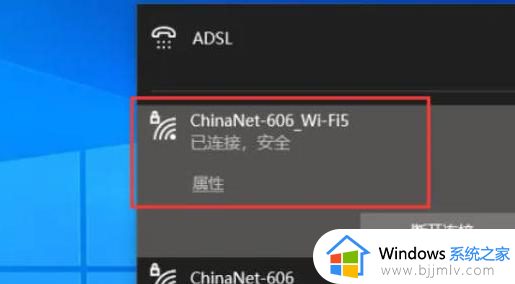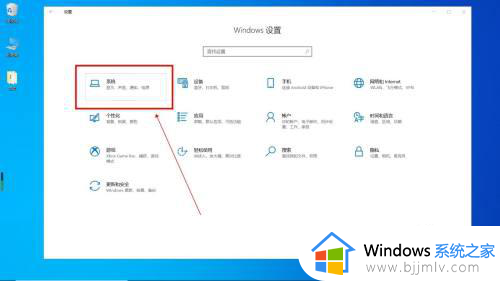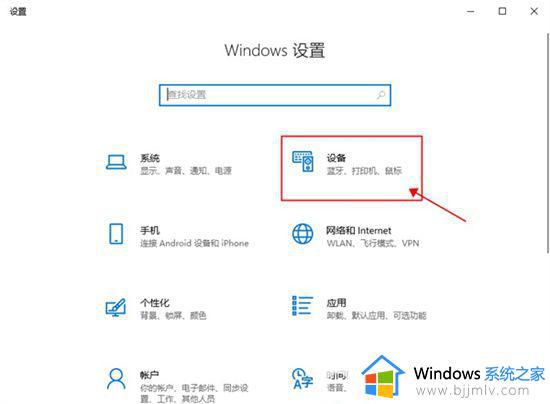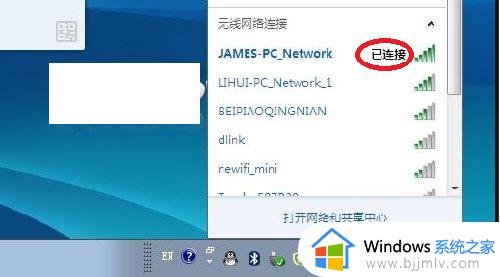手机怎么投屏到win10电脑上 win10怎么用手机投屏到电脑
更新时间:2022-12-09 16:45:04作者:haoxt
虽然手机使用频率远远大于电脑,不过手机屏幕太小了,所以有些时候不得不借助电脑操作。手机现在功能很多,可以投屏到电脑上,那么手机怎么投屏到win10电脑上呢?一般只要手机和win10电脑处在同一个网络中就可以投屏,下面就来看看win10怎么用手机投屏到电脑的方法。
解决方法:
1.首先点击Windows 10任务栏右下方,在呼出的通知栏中点击“连接”。再点击“投影到此电脑”。
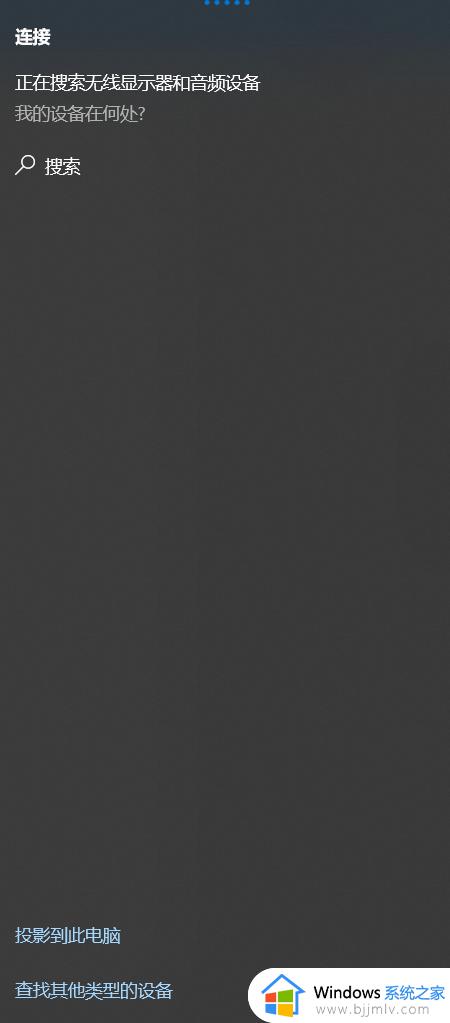
2.在弹出的设置窗口中按示意图进行设置。
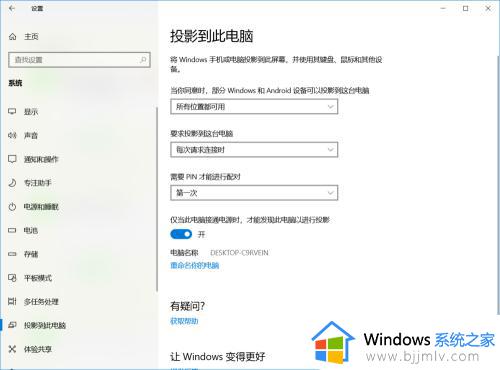
3.然后再手机功能菜单中点击“多屏互动”,该按钮可能默认隐藏。可通过设置调出。有些手机叫“屏幕共享”。记住手机和电脑要在同一局域网下,然后手机即可搜索到电脑。点击设备进行连接
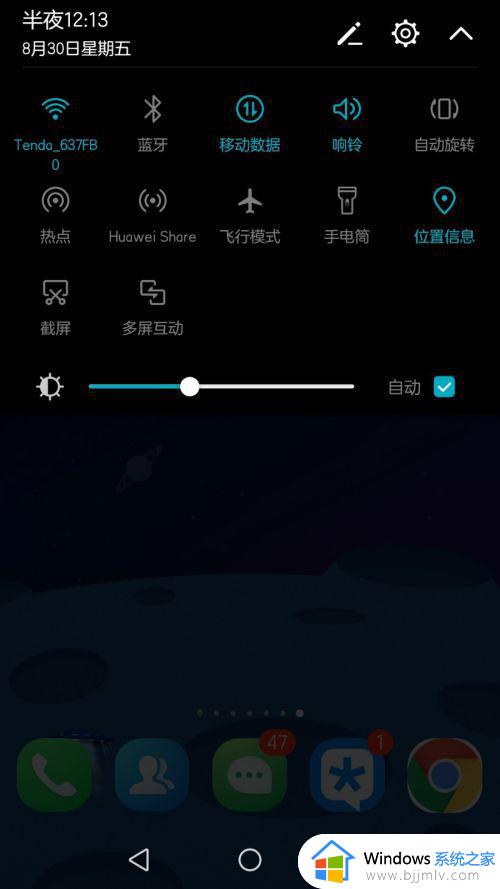
4.最后在电脑屏幕将会显示数字PIN,在手机上输入就能投屏到电脑上。

以上就是手机怎么投屏到win10电脑上的全部内容,如果你需要将手机投屏到win10电脑上,那么就可以参考上面的步骤来操作。