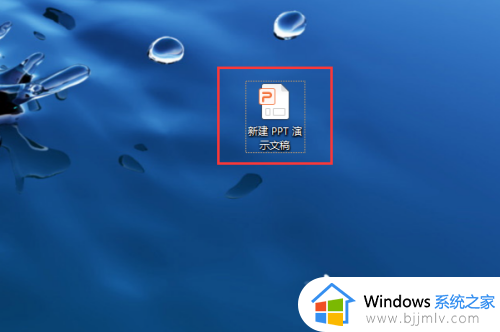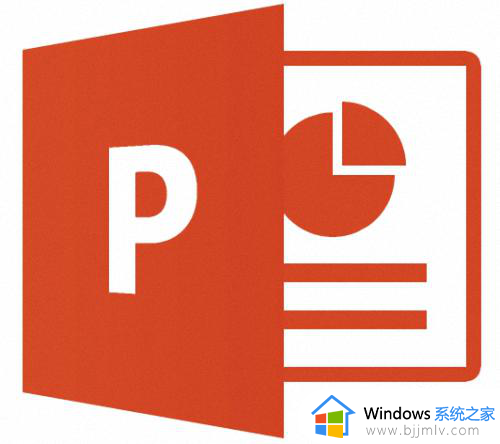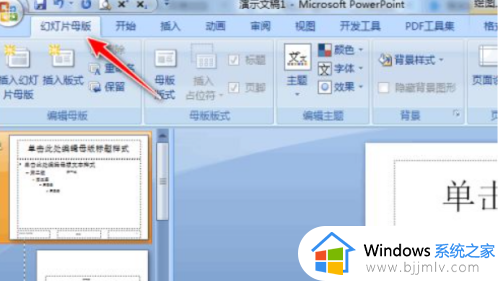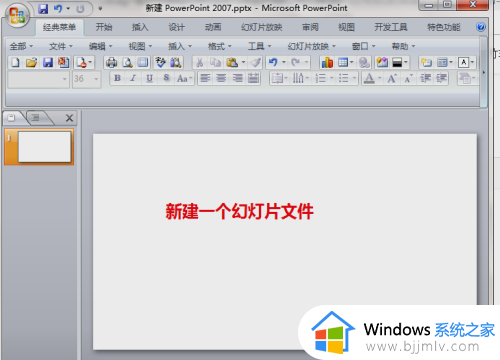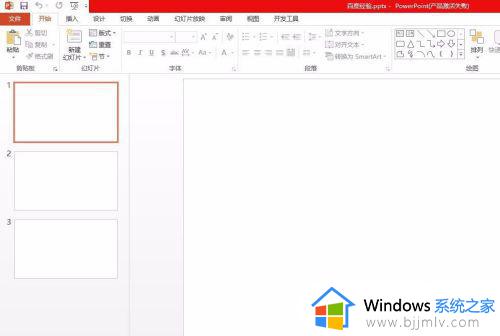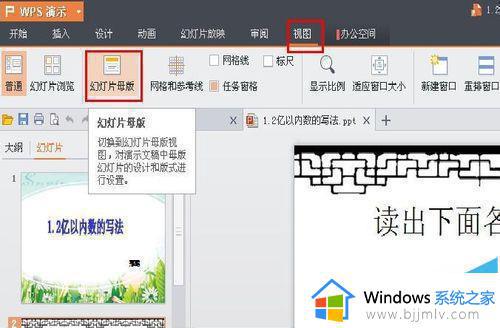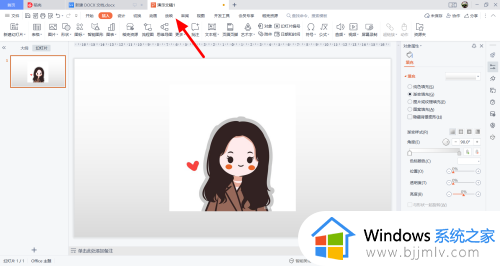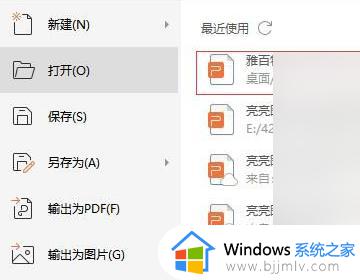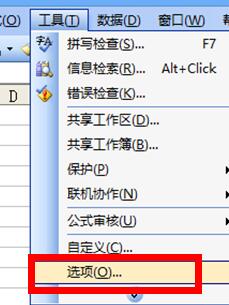ppt如何设置幻灯片为循环放映 ppt怎么设置幻灯片循环放映方式
ppt是一款功能强大的幻灯片制作软件,很多用户在办公时也都会通过编辑ppt文档来实现文件的演示操作,因此在ppt工具中幻灯片循环放映是一个非常实用的功能,通过循环放映,我们可以让幻灯片自动循环播放,那么ppt如何设置幻灯片为循环放映呢?下面就是有关ppt怎么设置幻灯片循环放映方式,一起来了解下吧。
具体方法如下:
第一步:双击桌面的一个PowerPoint2010文档,或者通过桌面PowerPoint2010桌面的快捷方式打开
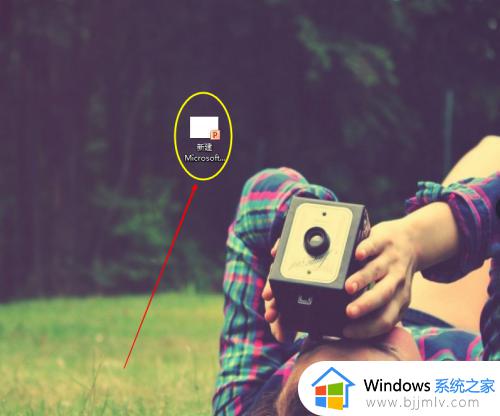
第二步:进入页面后显示的是开始选项卡中的内容,可以在开始选项卡所在的一列中找到幻灯片放映选项卡,鼠标单击进入
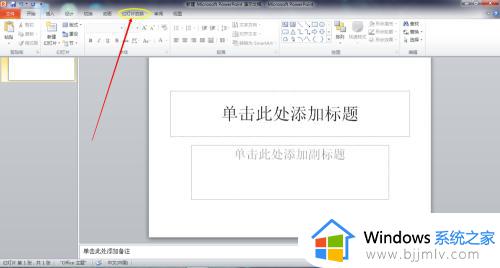
第三步:此时选项卡弹出下拉框,选择设置幻灯片放映。
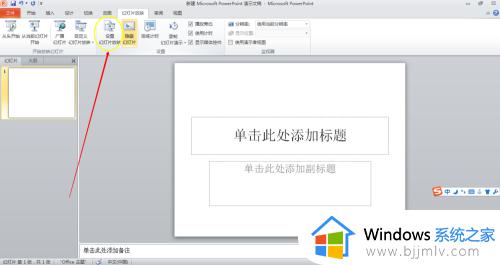
第四步:这时弹出设置放映方式对话框,通过依次点击,设置放映类型,放映方式与切片方式,在放映选项中选择循环放映,按Esc键终止。
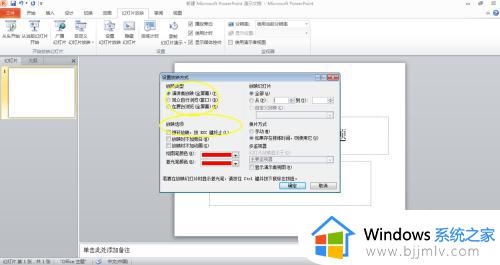
第五步:设置完成后,点击对话框中的确定,设置就成功了,然后可以放映幻灯片,检查设置是否成功。
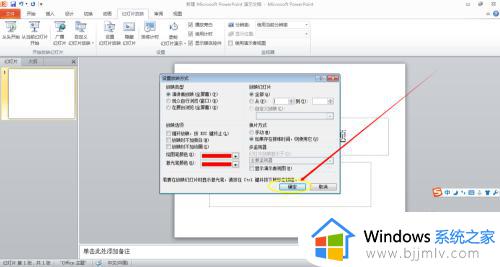
上述就是小编给大家讲解的ppt怎么设置幻灯片循环放映方式所有步骤了,还有不清楚的用户就可以参考一下小编的步骤进行操作,希望本文能够对大家有所帮助。