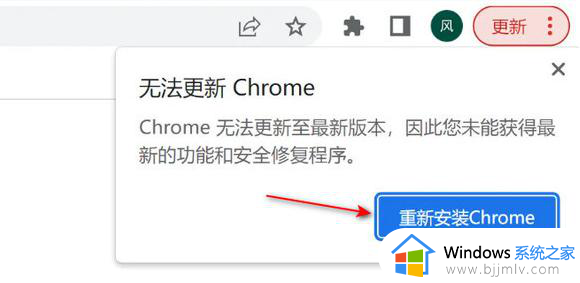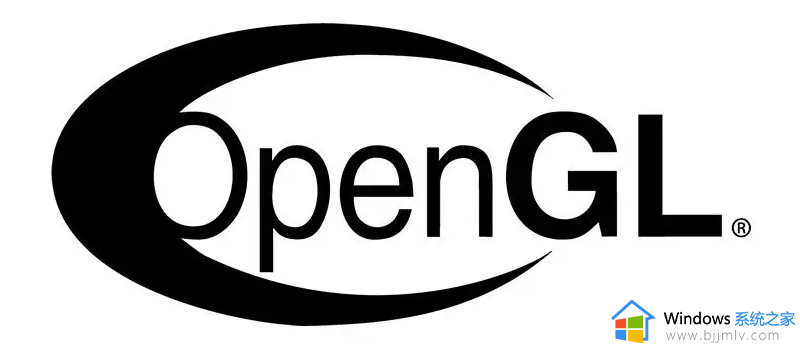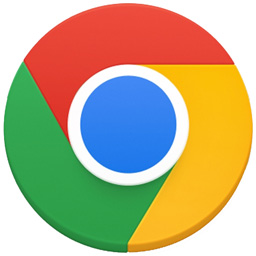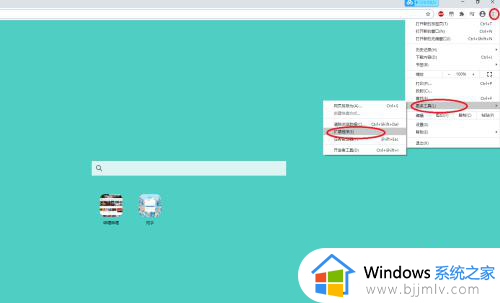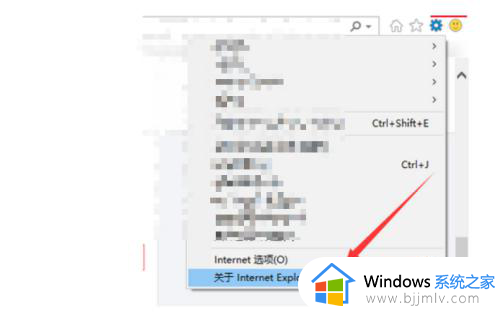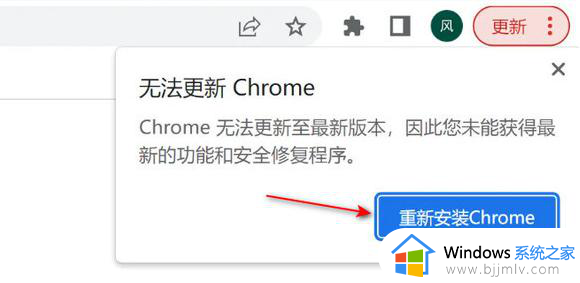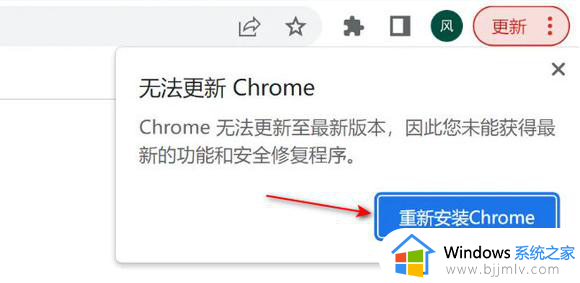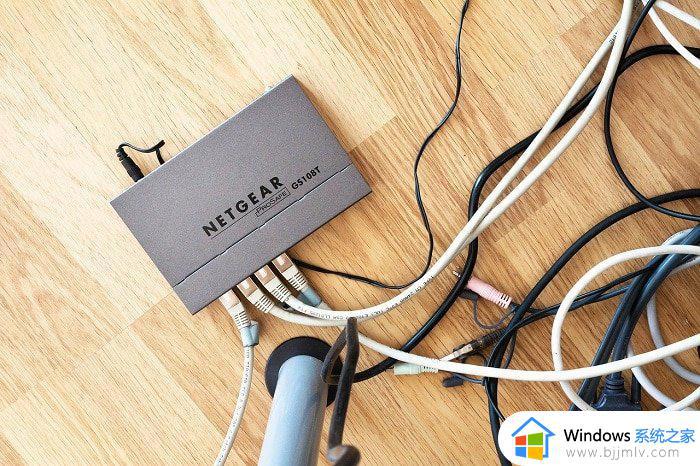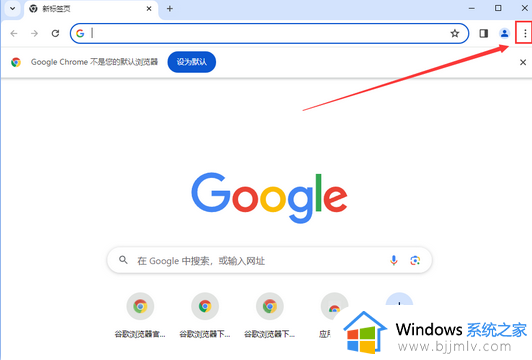如何解决谷歌Chrome版本过低的提示 谷歌Chrome版本过低如何解决问题
如何解决谷歌Chrome版本过低的提示,谷歌浏览器作为一款非常流行的网络浏览器,经常会提示用户其版本过低,这种提示可能会给用户带来不便,因为他们可能无法享受到浏览器的最新功能和安全性更新。本文将介绍谷歌Chrome版本过低如何解决问题,帮助用户解决这个问题。
具体方法:
1、按下“win+R”快捷键,输入“regedit",点击“确定”按钮。
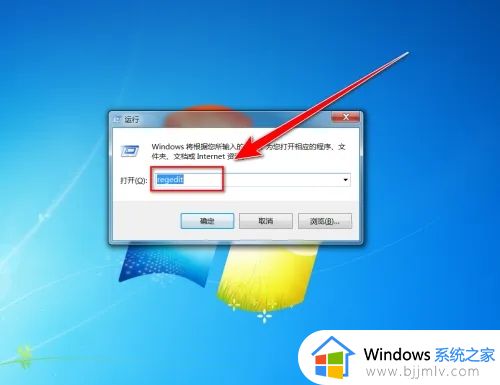
2、在注册表编辑器中,打开“HKEY_CURRENT_USER\Software\Policies”项,创建“google”子项。
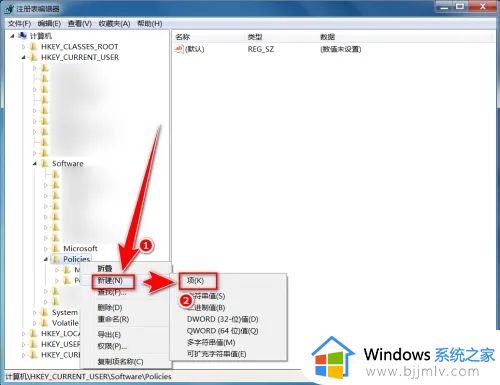
3、在“google”子项中,创建“chrome”子项。
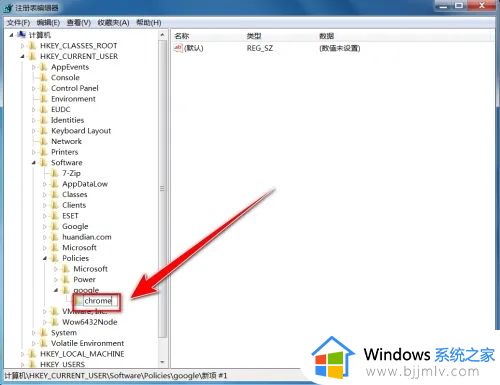
4、在“chrome”子项右侧窗口中,创建一个dword值。
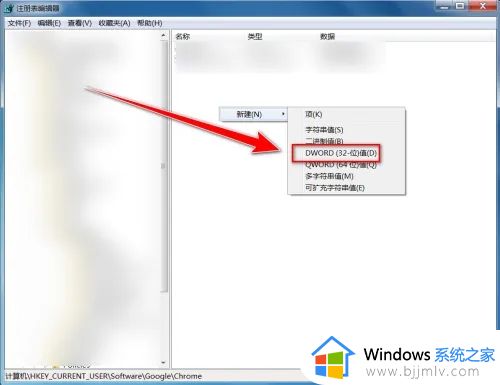
5、将dword值重命名为“SuppressUnsupportedOSWarning”。
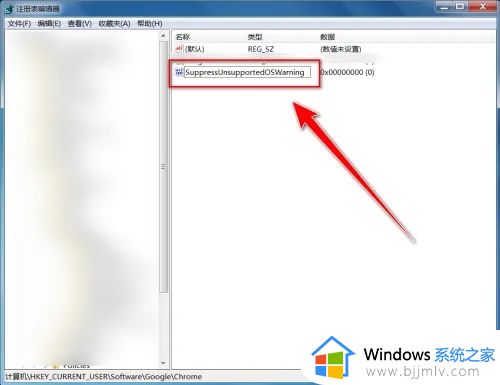
6、将“SuppressUnsupportedOSWarning”值更改为“1”,点击“确定”按钮。
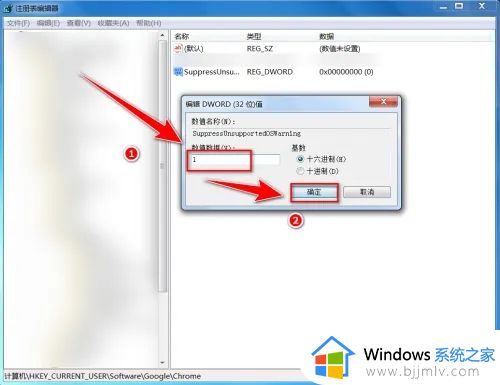
以上就是如何解决谷歌Chrome版本过低的提示的全部内容,如果遇到此类情况,您可以按照本文提供的步骤进行解决,操作简单快速,一步到位。