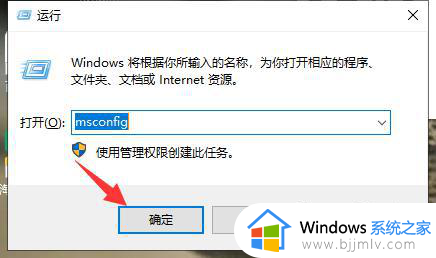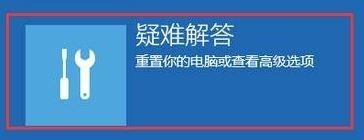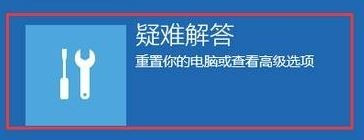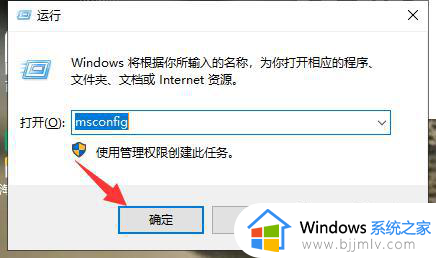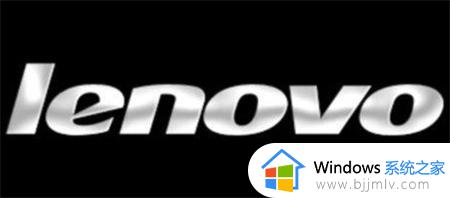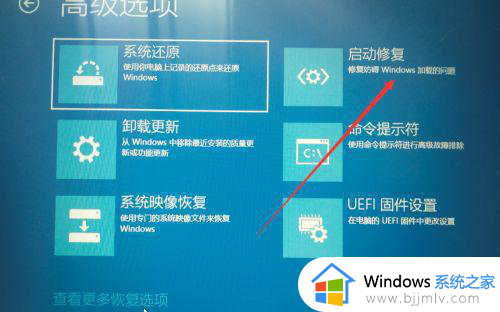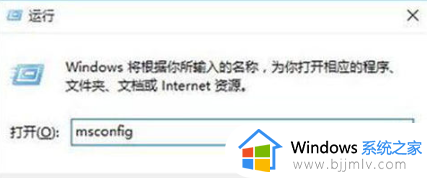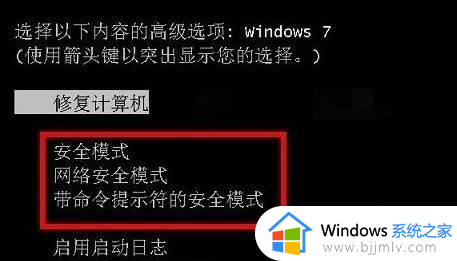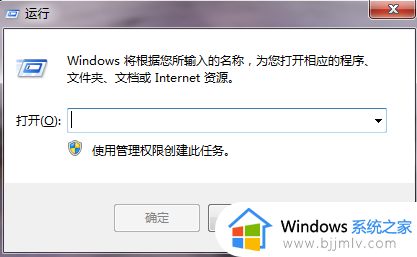联想安全模式怎么进入 联想电脑进入安全模式步骤
众所周知,在我们的联想电脑遇到一些问题的时候,我们就可以选择进入安全模式进行解决,但是我们许多小伙伴都不清楚联想怎么进入安全模式,对此我们小伙伴都十分的头疼,那么联想安全模式怎么进入呢?下面小编就教大家联想电脑进入安全模式步骤,快来一起看看吧,希望可以对你有帮助。
具体方法:
方法一:
1、按win+R键出现运行,在输入框输入msconfig。
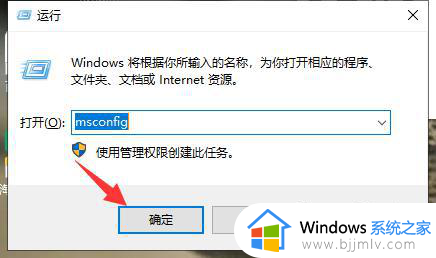
2、在弹出系统配置界面中,选择上方栏的引导选项。
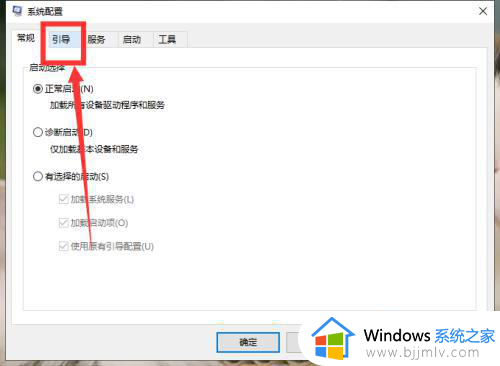
3、在引导界面中,勾选安全配置选项,点击应用确定即可。
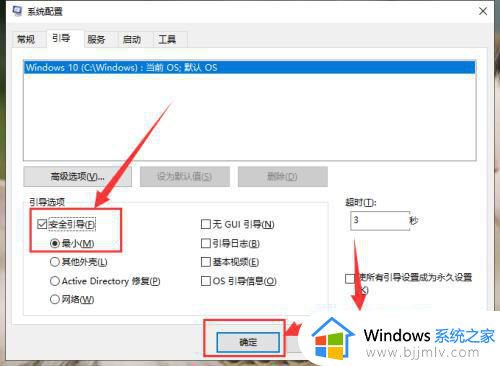
4、在弹出系统配置窗口中,点击重新启动选项即可。
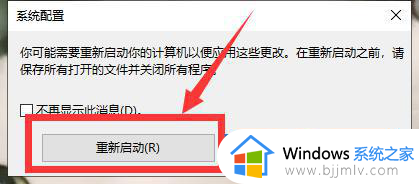
方法二:
1、按win+i进入windows设置界面中,选择更新和安全选项进入。
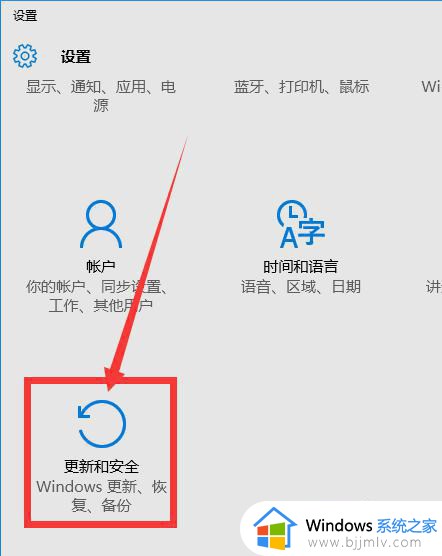
2、在左侧选项中选择恢复。然后点击立即重启。
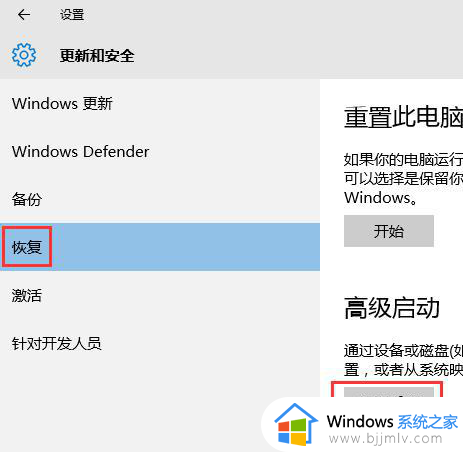
3、在选择一个选项界面中,用方向键选择疑难解答选项。
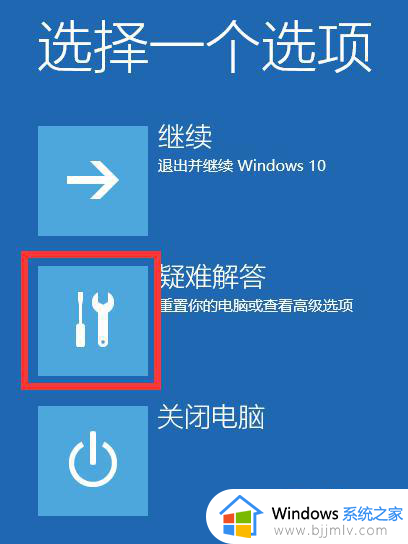
4、进入疑难解答界面后,按方向键选择高级选项即可。
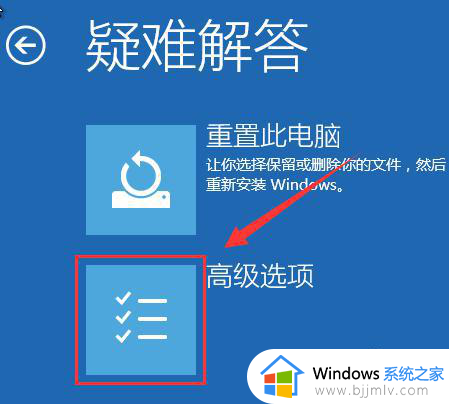
5、进入高级选项界面后,按方向键找到启动设置点击进入。
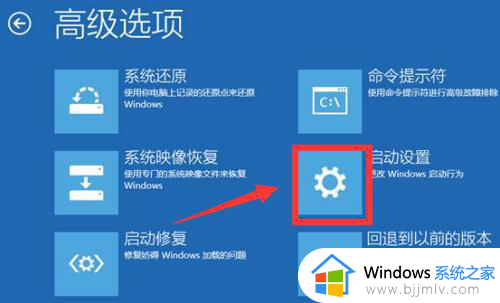
6、进入启动设置界面后,按回车键即可点击重启。
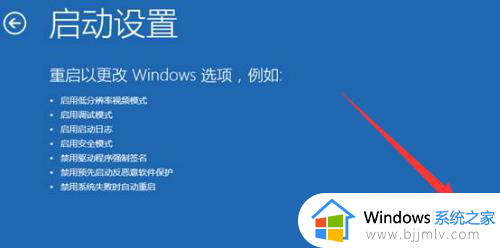
7、重启后,在启动设置选项中,按键盘上的F4选择安全模式进入即可。
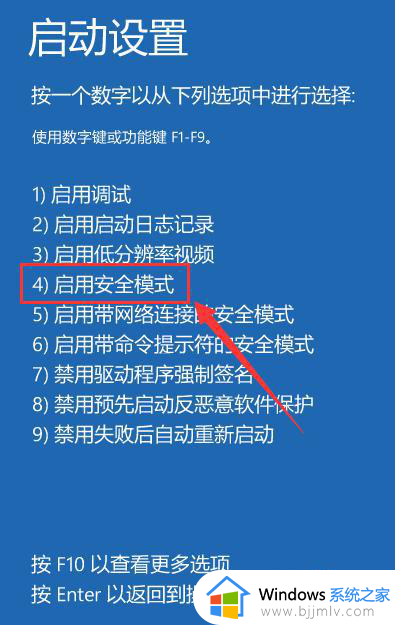
以上全部内容就是小编带给大家的联想电脑进入安全模式步骤详细内容分享啦,还不了解的小伙伴就快点跟着小编一起来看看吧,希望能够有效的对你有帮助。