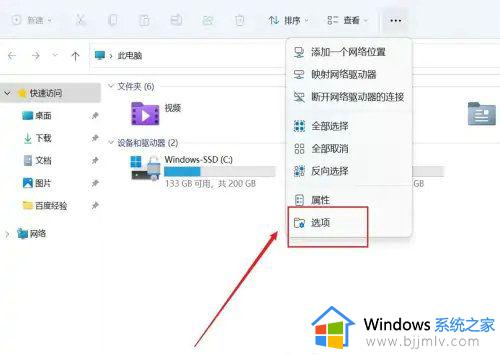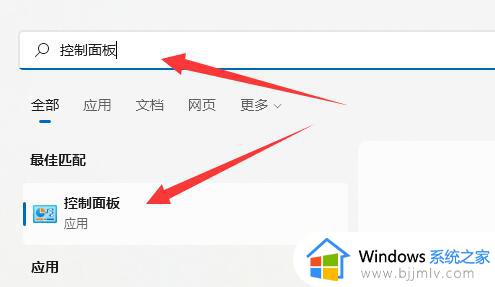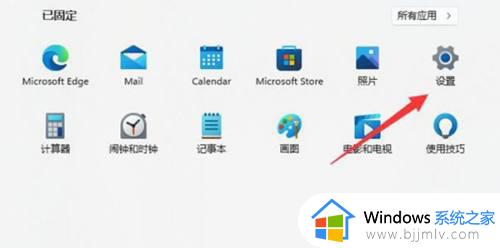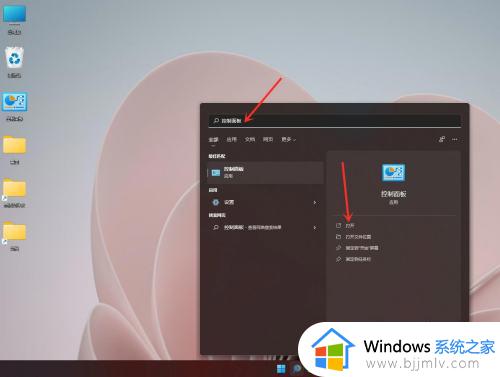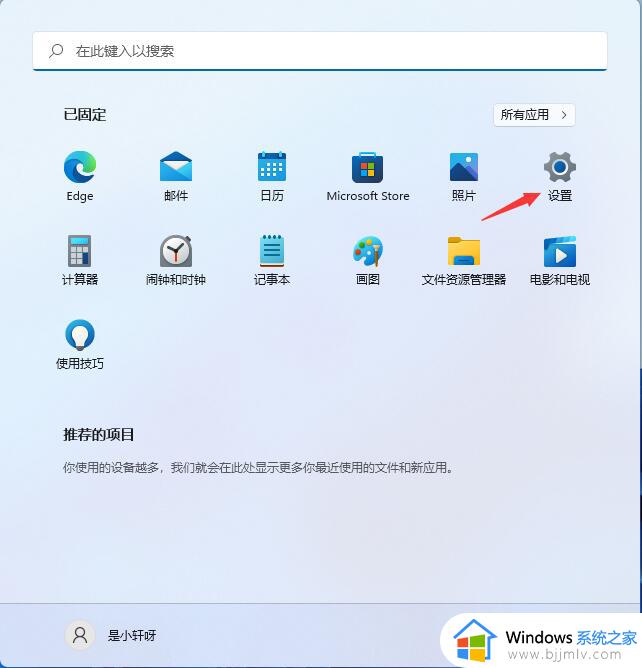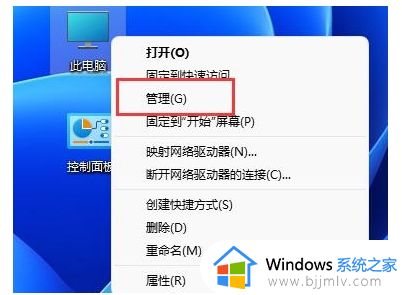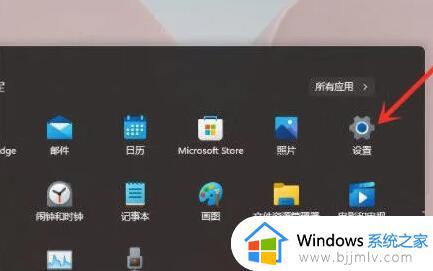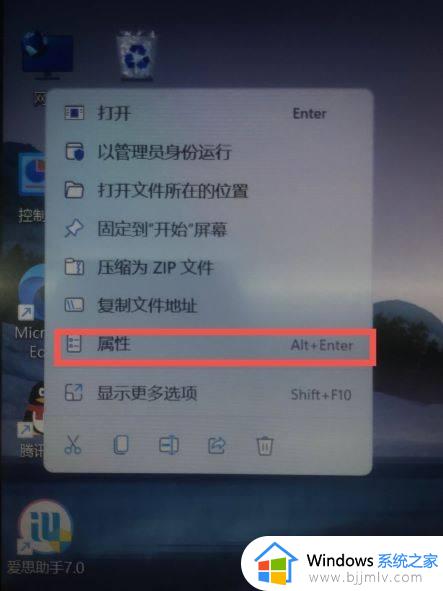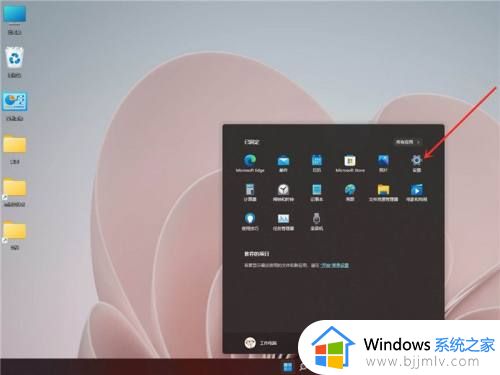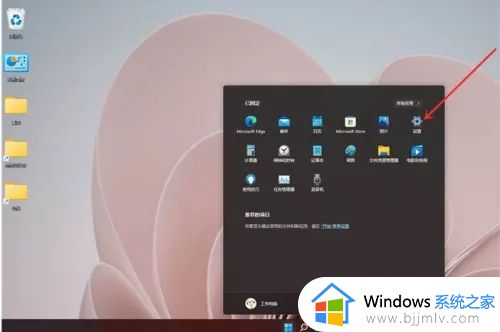win11访客模式在哪里设置 win11怎么设置访客模式
在win11系统自带有访客模式功能,作为一种隐私保护和安全性增强的特性,访客模式为用户提供了更加灵活的使用方式。无需登录账户,用户可以在访客模式下浏览网页、使用应用程序,同时又能确保个人数据的隐私和安全。那么win11访客模式在哪里设置呢?让我们一起来探索win11怎么设置访客模式吧。
Win11如何开启访客模式
1、按开始按钮或Windows键启动菜单并单击设置。或者,您可以使用键盘快捷键Windows键+I直接打开设置。
2、从左侧菜单中选择帐户,然后从右侧列表中单击家庭和其他用户。
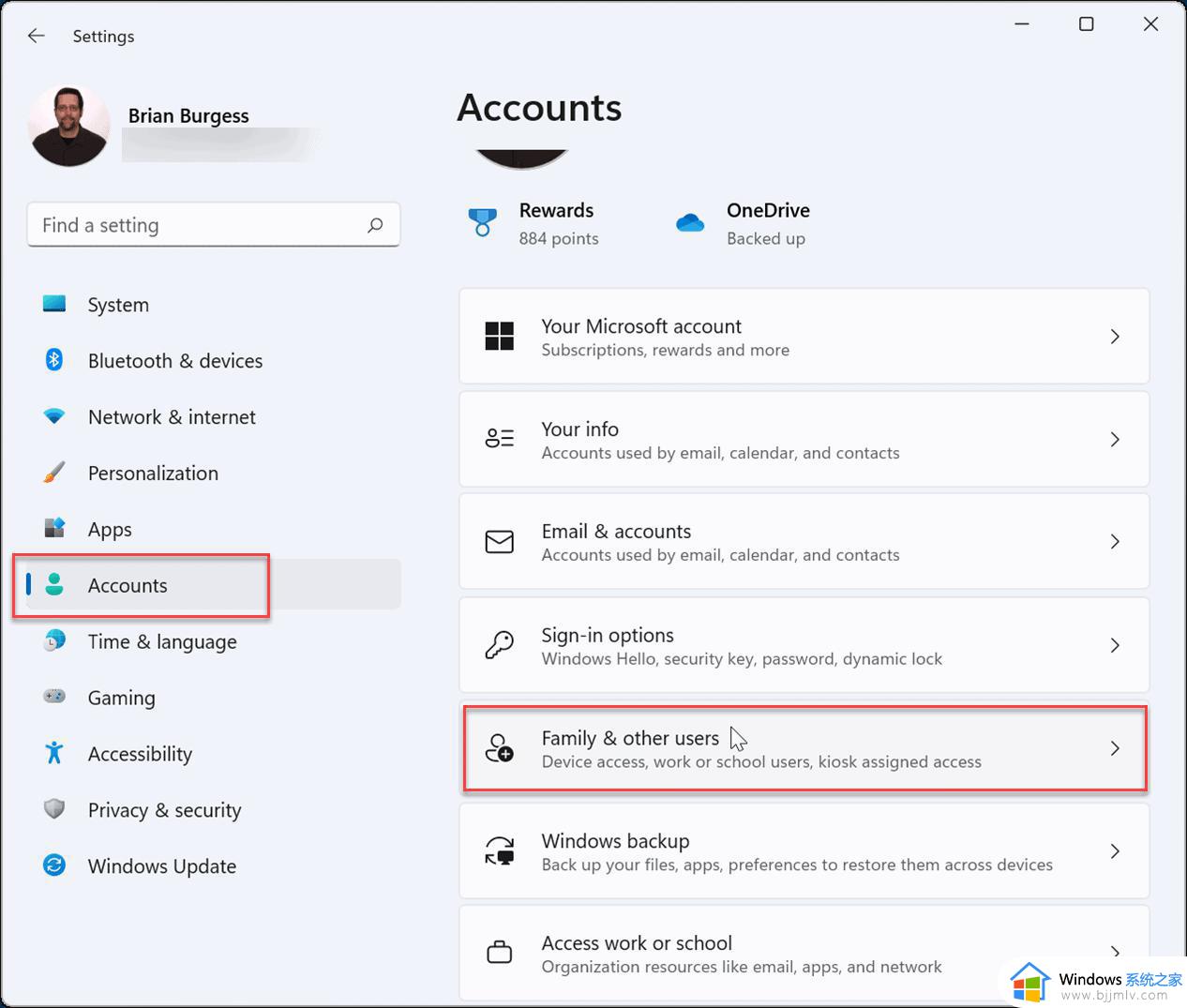
3、在其他用户下,单击添加帐户按钮。
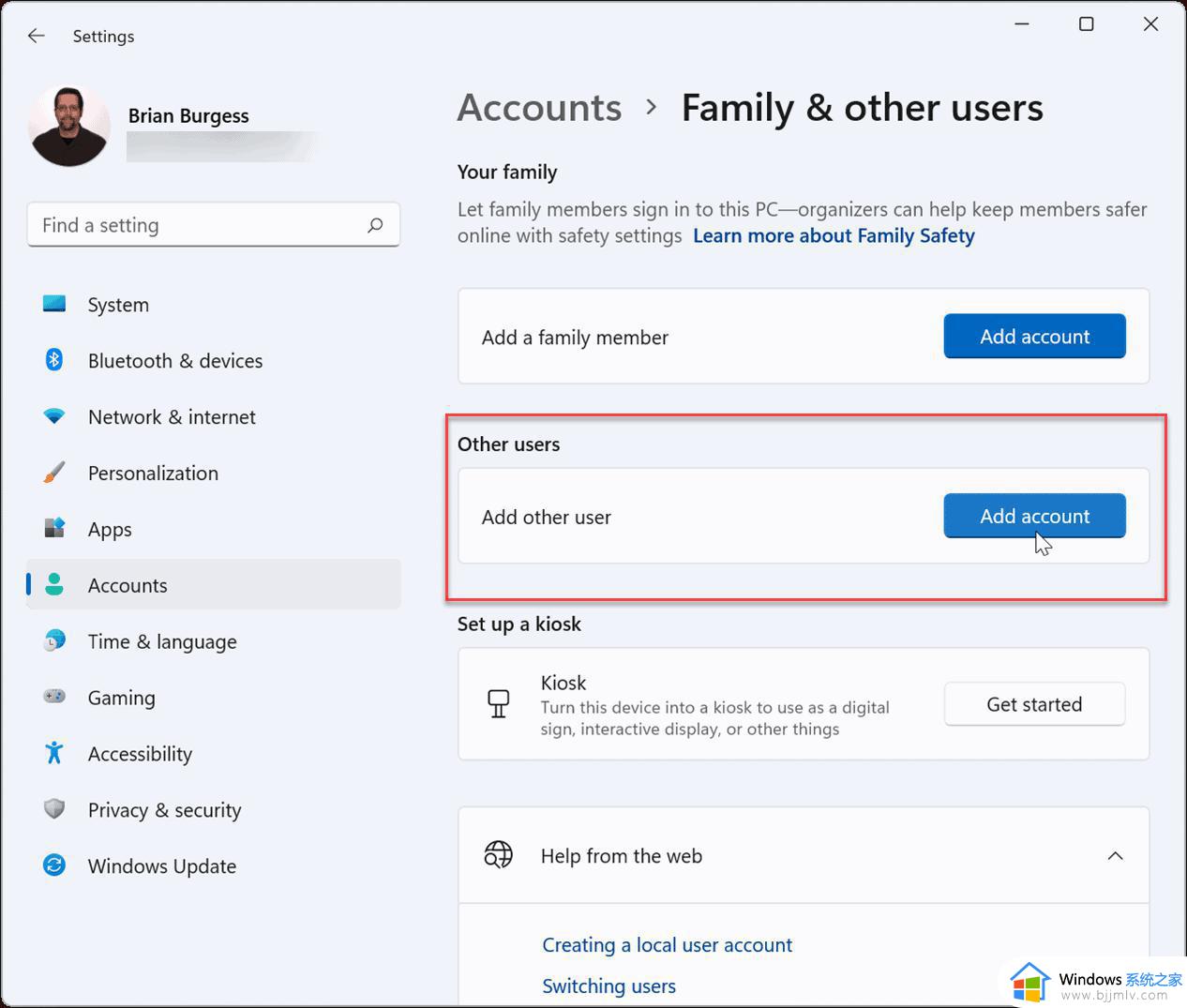
4、接下来,将弹出Microsoft帐户屏幕,提示您登录。不要登录,而是单击我没有此人的登录信息链接。
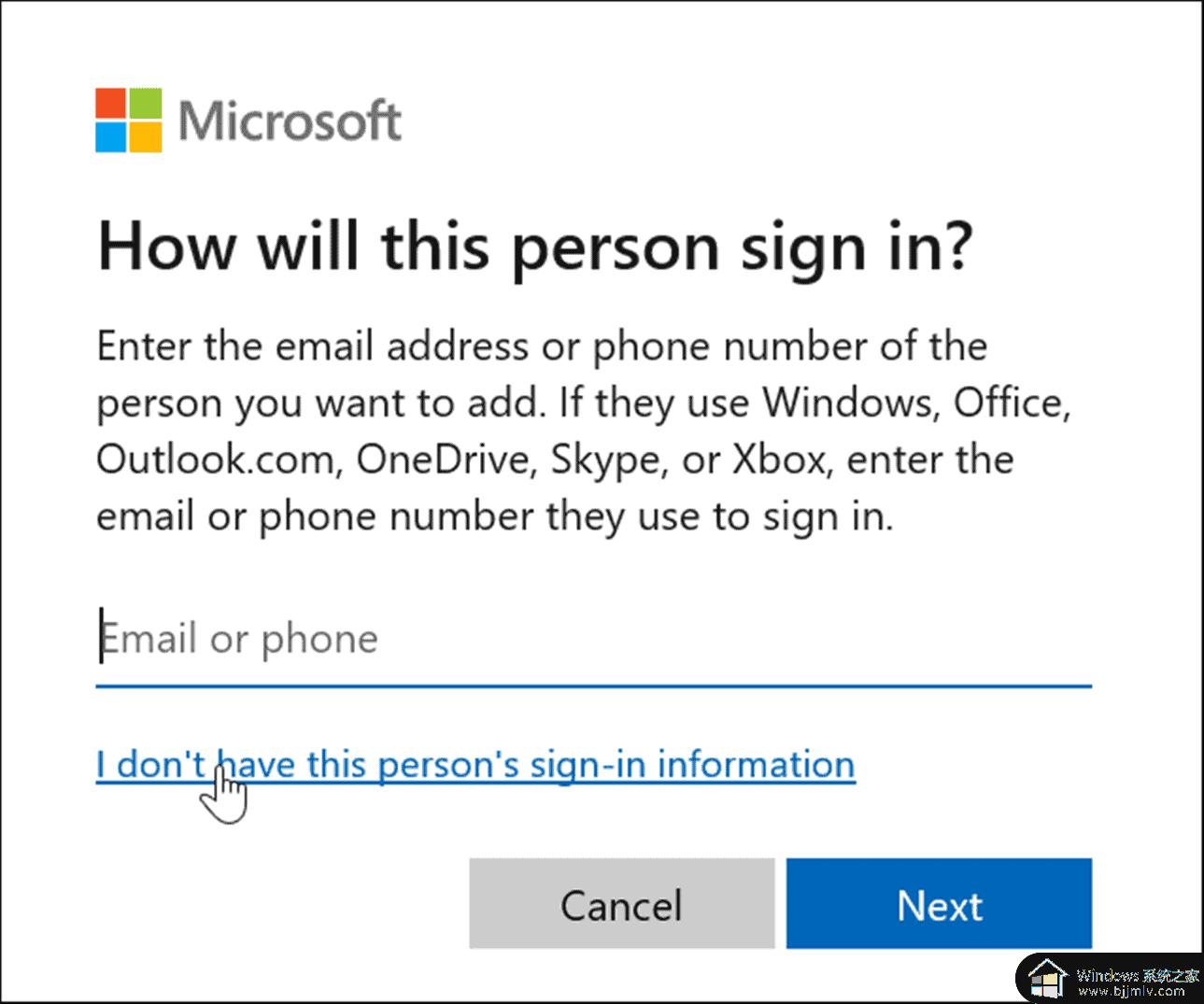
5、单击下一页上的添加没有Microsoft帐户的用户链接。
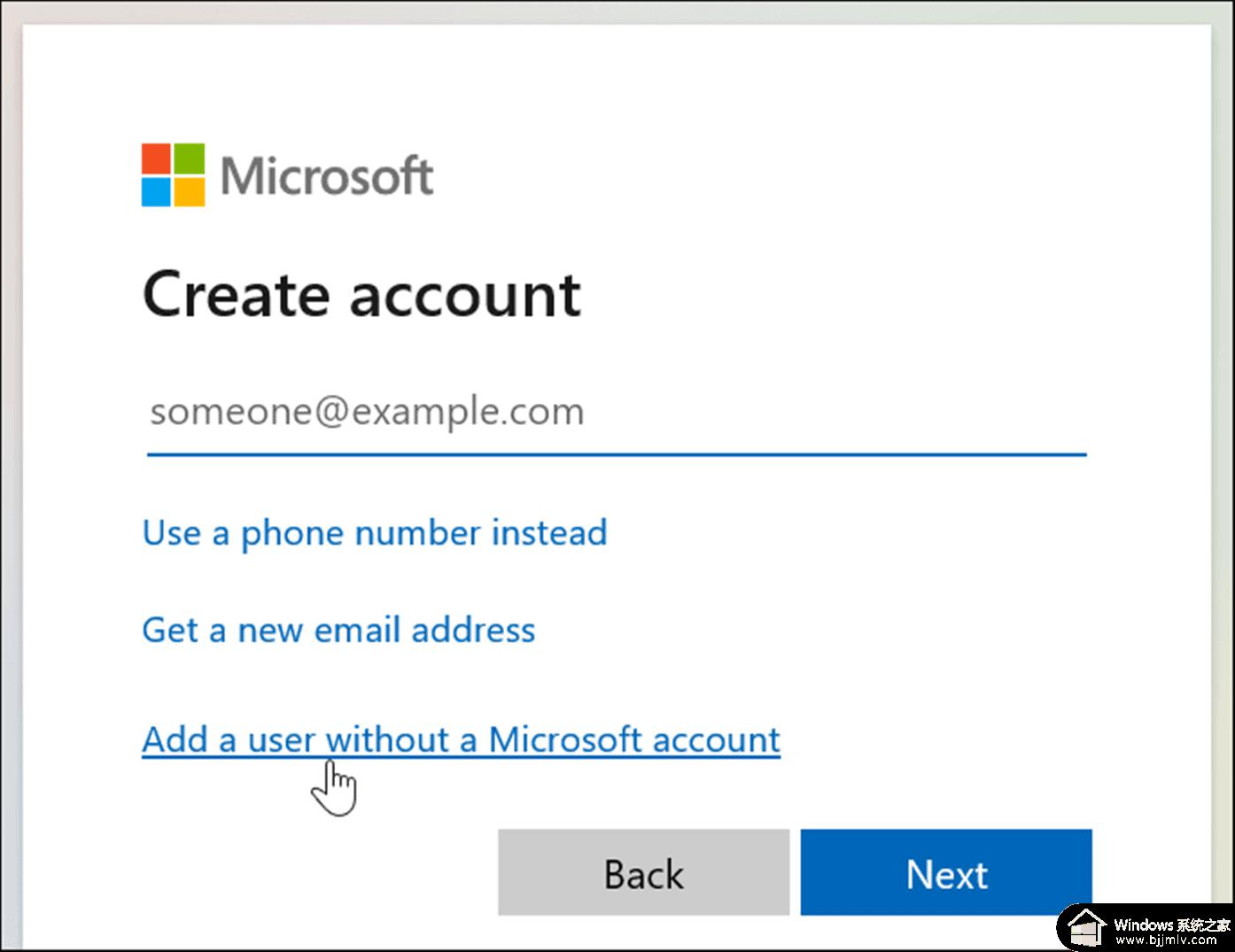
6、出现提示时,输入本地帐户的名称。它不允许将实际名称命名为Guest,但您可以使用MyGuest之类的名称(或您喜欢使用的其他名称)。
7、将密码字段留空,然后单击下一步按钮。
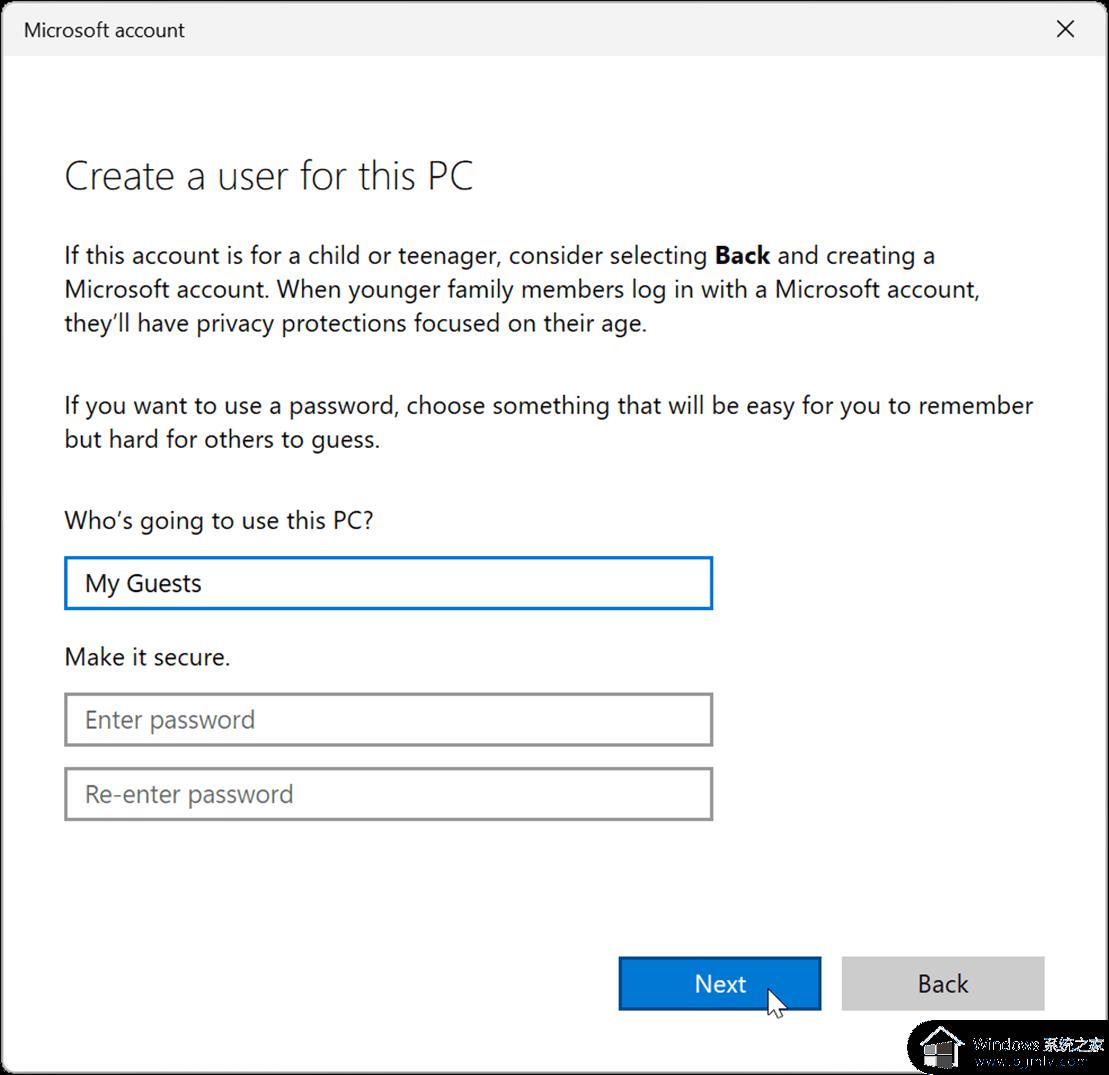
8、新帐户将添加到“设置”菜单的“其他用户”部分下的其他人列表中。
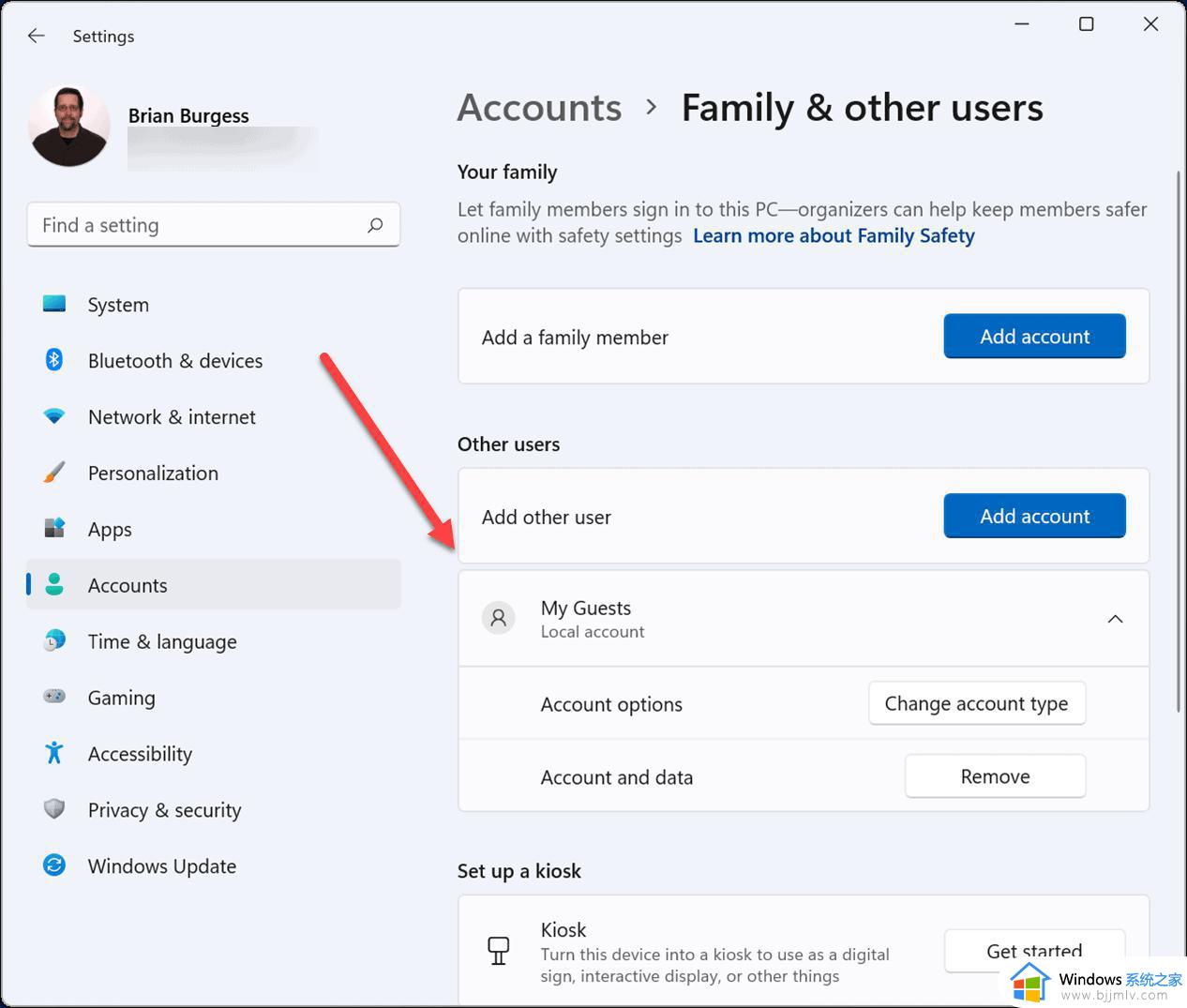
您的本地访客帐户现在处于活动状态,它将显示在登录屏幕的左下角,它将列在其他本地或其他具有Microsoft帐户的用户旁边。
以上就是win11访客模式在哪里设置的全部内容,如果你遇到这种情况,可以尝试按照以上方法解决,希望这些方法能对你有所帮助。