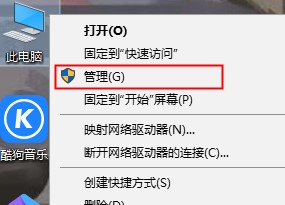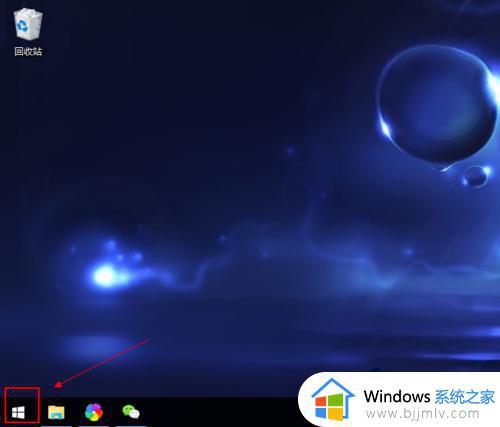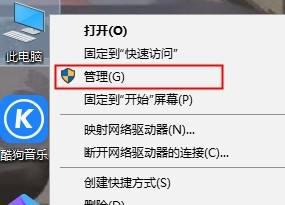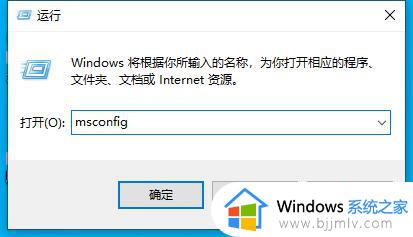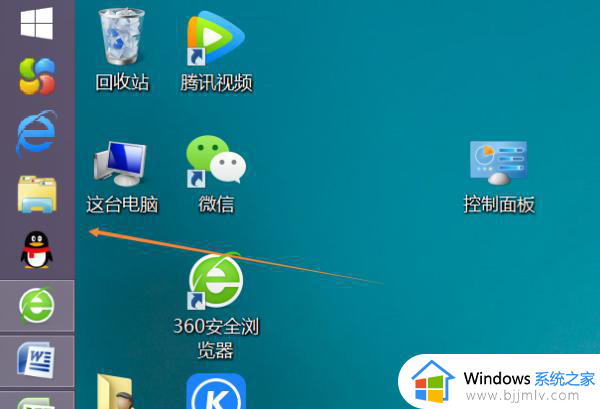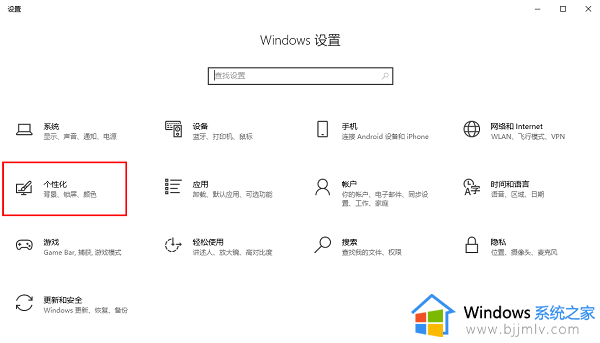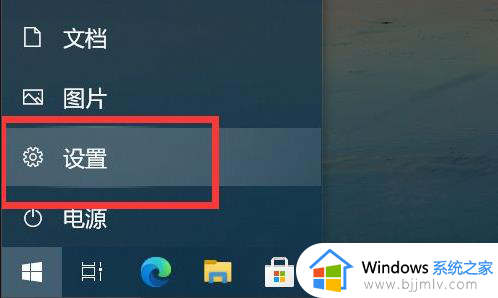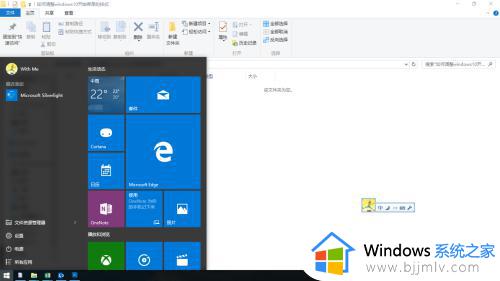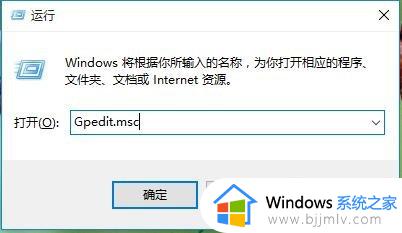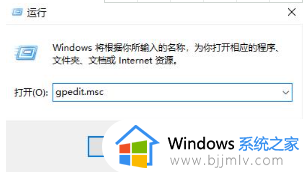win10开始菜单设置打不开怎么办 win10左下角开始菜单打不开修复方法
最近有不少用户反映,在使用win10操作系统时遇到了开始菜单设置失效的问题,当我们需要对开始菜单进行个性化设置或调整时,却发现无法正常打开,对此win10开始菜单设置打不开怎么办呢?下面将为大家介绍win10左下角开始菜单打不开修复方法。
win10开始菜单设置功能失效怎么办
1、右键【开始】,选择【Windows Powershell管理员】。
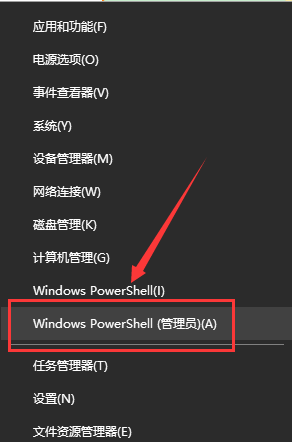
2、复制:【$manifest = (Get-AppxPackage Microsoft.WindowsStore).InstallLocation + '\AppxManifest.xml' ; Add-AppxPackage -DisableDevelopmentMode -Register $manifest】命令,右键点击空白处,将命令粘贴到窗口中,按下键盘上的回车键。

3、再复制:【Get-AppXPackage -AllUsers |Where-Object {$_.InstallLocation -like "*SystemApps*"} 】并粘贴到窗口中,按下回车键,等命令执行完成以后,退出 Windows Powershell 管理员命令符窗口。

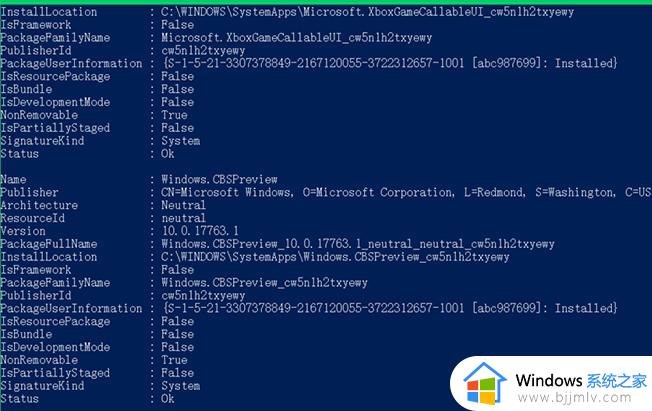
4、按下“WIN+R”对话框中输入:【services.msc】命令。
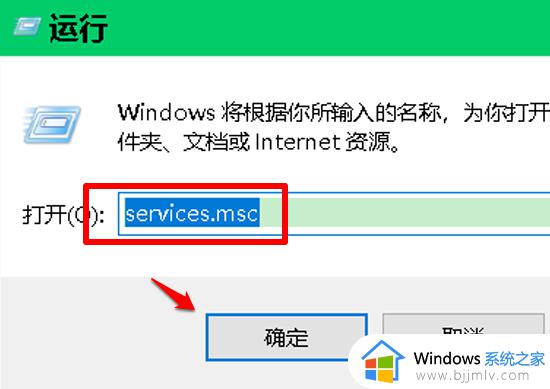
5、在【服务】窗口中,我们找到并左键双击:【USER Manager 服务】。
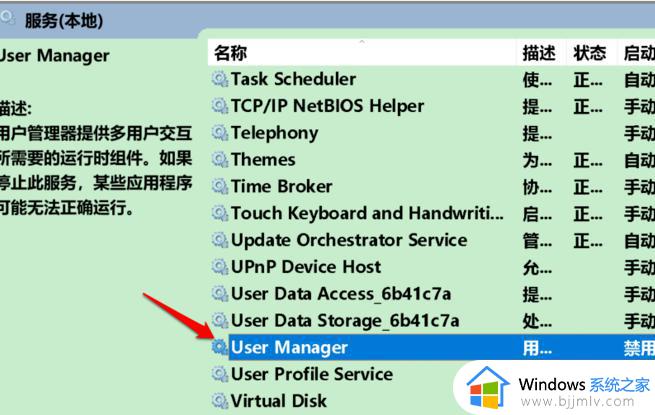
6、在【USER Manager】的【属性】窗口中,我们可以看到:
启动类型为:禁用
服务状态为:已停止
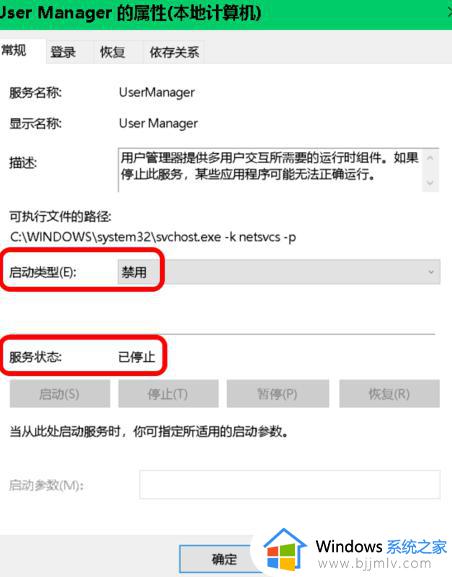
7、我们将启动类型更改为:【自动】,再点击应用,然后点击启动。
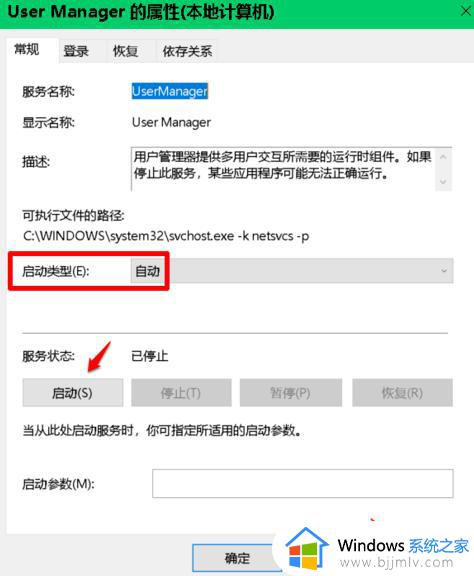
8、当【USER Manager】的【属性】窗口中:
启动类型为:自动
服务状态为:正在运行时,我们点击:确定
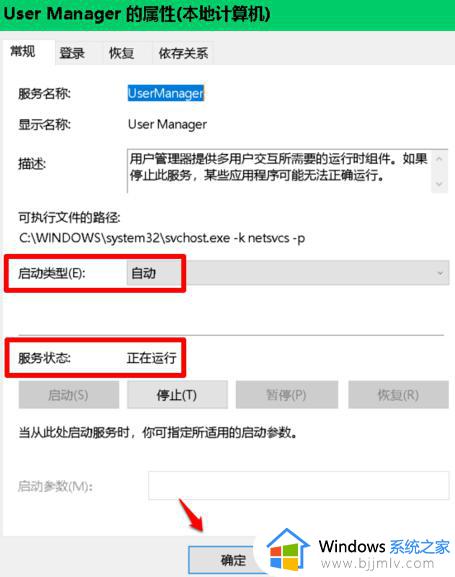
9、右键点击系统桌面空白处【显示设置】,已能打开系统的【显示设置】窗口。
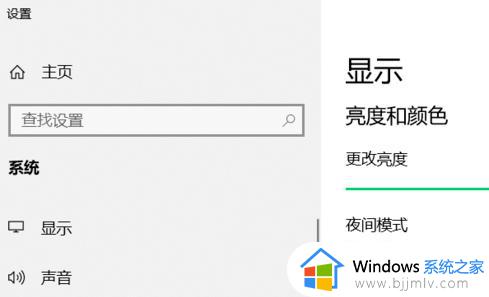
10、右键点击任务栏空白处【任务管理器】,能打开系统的【任务管理器】
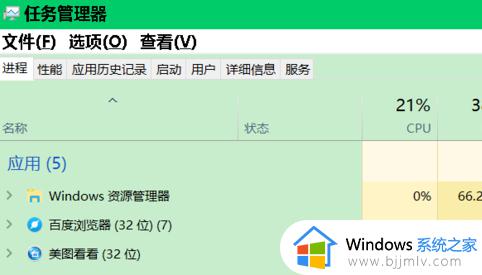
11、右键点击任务栏空白处【任务栏设置】,能打开系统的【任务栏设置】窗口。
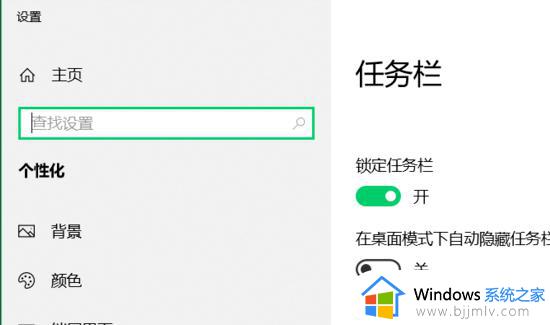
以上就是win10左下角开始菜单打不开修复方法的全部内容了,有需要的用户可以按照以上步骤进行操作,希望对大家有所帮助。