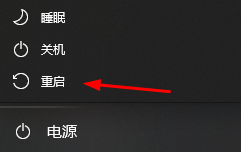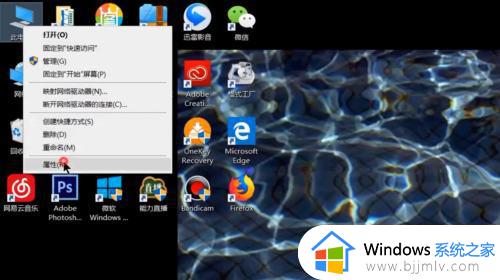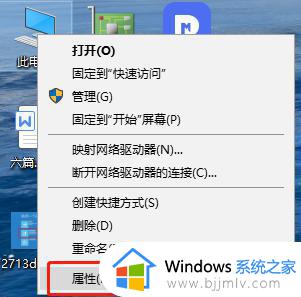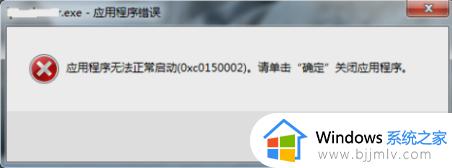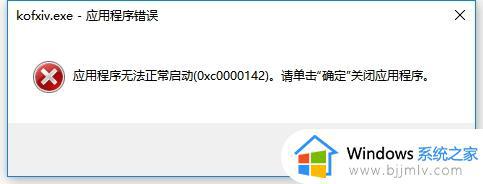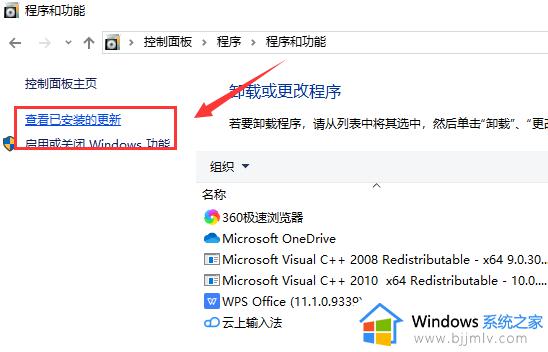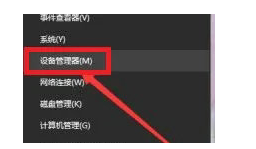网卡驱动程序不正常怎么办 电脑网卡驱动程序不正常如何解决
更新时间:2023-09-04 16:29:52作者:runxin
基本上电脑安装的微软系统中都自带有网卡驱动程序,从而保证电脑网络的正常连接,当然有时也会遇到电脑网卡驱动异常的情况,导致计算机无法连接到互联网或其他网络,或者网络连接变得非常缓慢,那么网卡驱动程序不正常怎么办呢?这里小编就给大家带来电脑网卡驱动程序不正常如何解决,轻松解决大家问题。
具体方法:
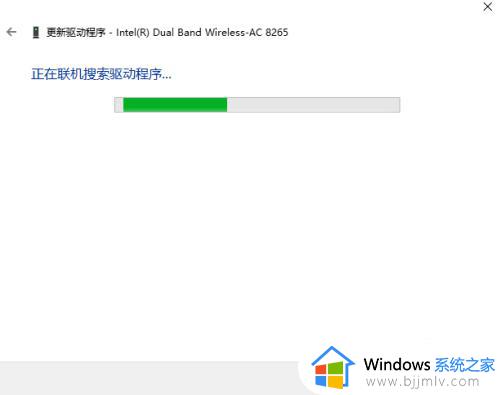
1、右键单击这台电脑,选择属性,如下图所示
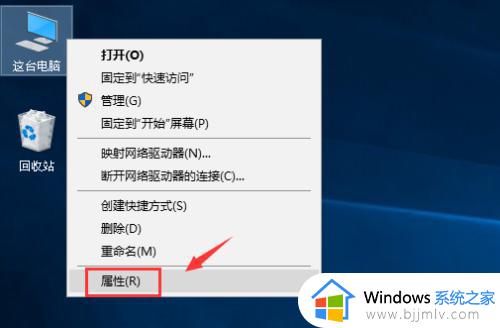
2、进入电脑属性,点击设备管理器,如下图所示
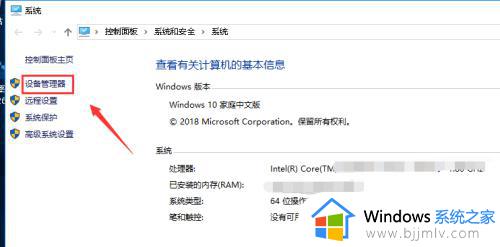
3、进入设备管理器,找到网络适配器,如下图所示
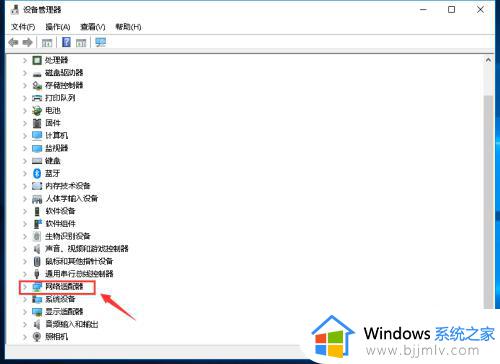
4、展开网络适配器,右键单击你的网卡,选择更新驱动,如下图所示
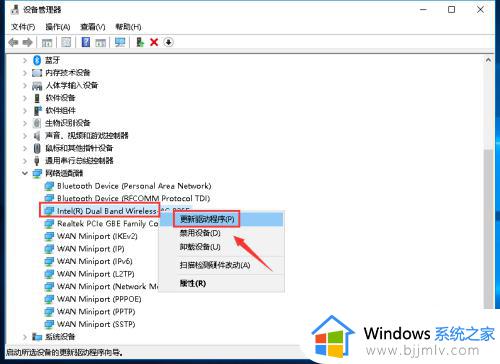
5、继续点击自动虚招更新的驱动程序,如下图所示
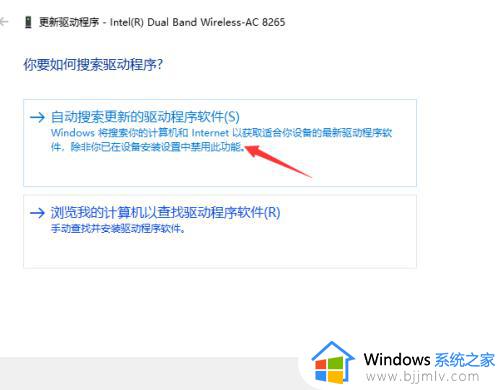
6、系统开始查找合适的驱动并下载安装,如下图所示
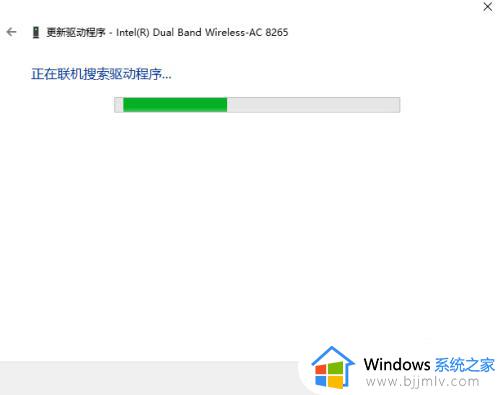
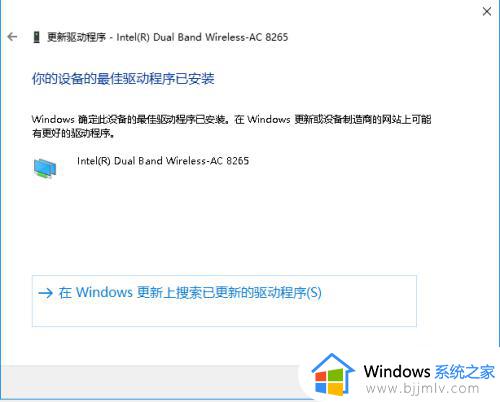
7、注意:如果没有网络适配器,你可以点击操作--扫描硬件改动!
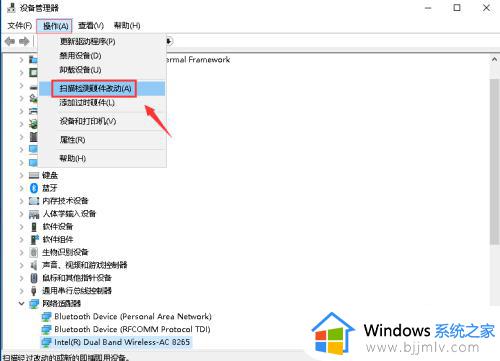
本文就是小编告诉大家的电脑网卡驱动程序不正常如何解决的完整内容了,有遇到这种情况的用户可以按照小编的方法来进行解决,希望本文能够对大家有所帮助。