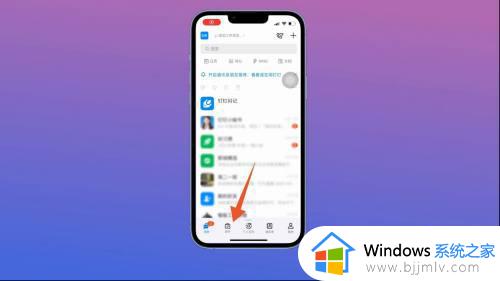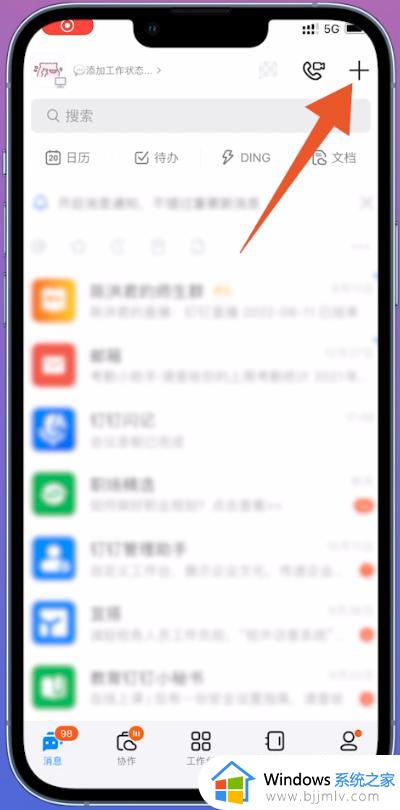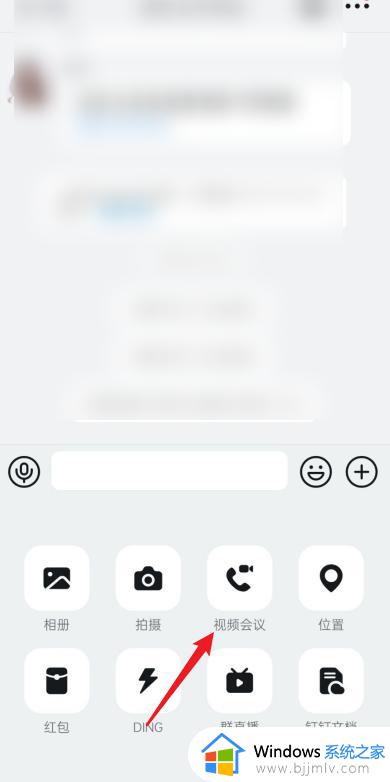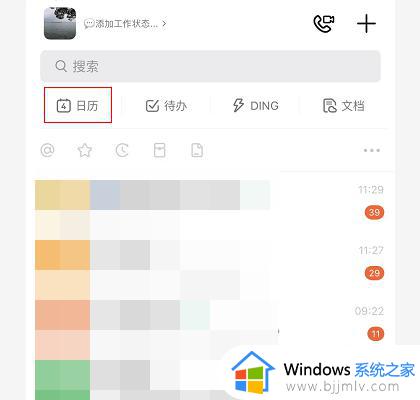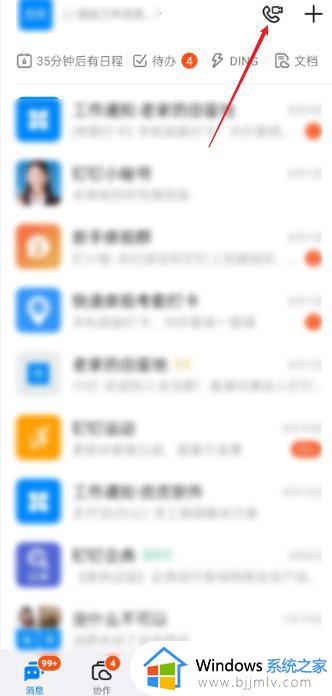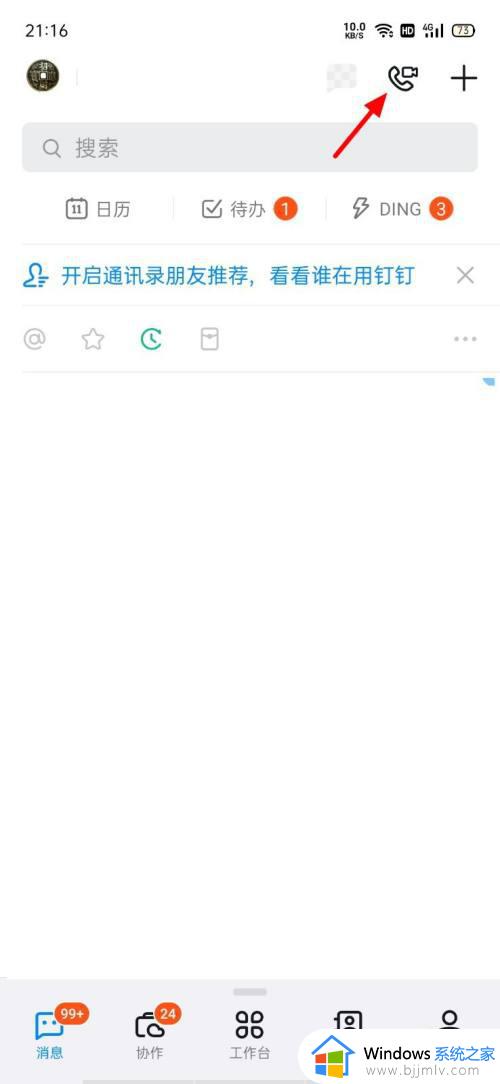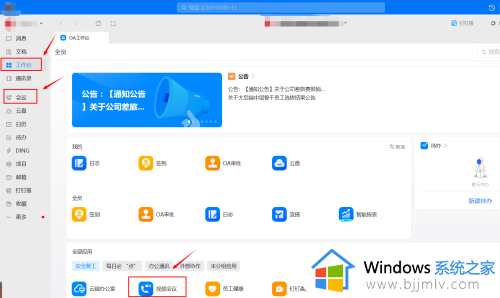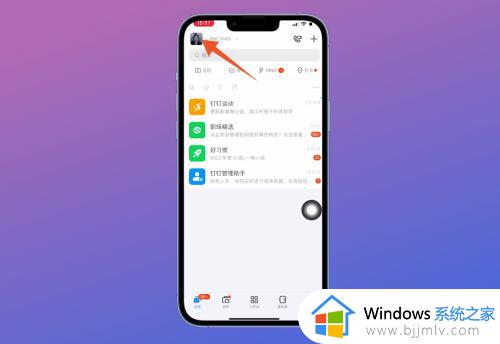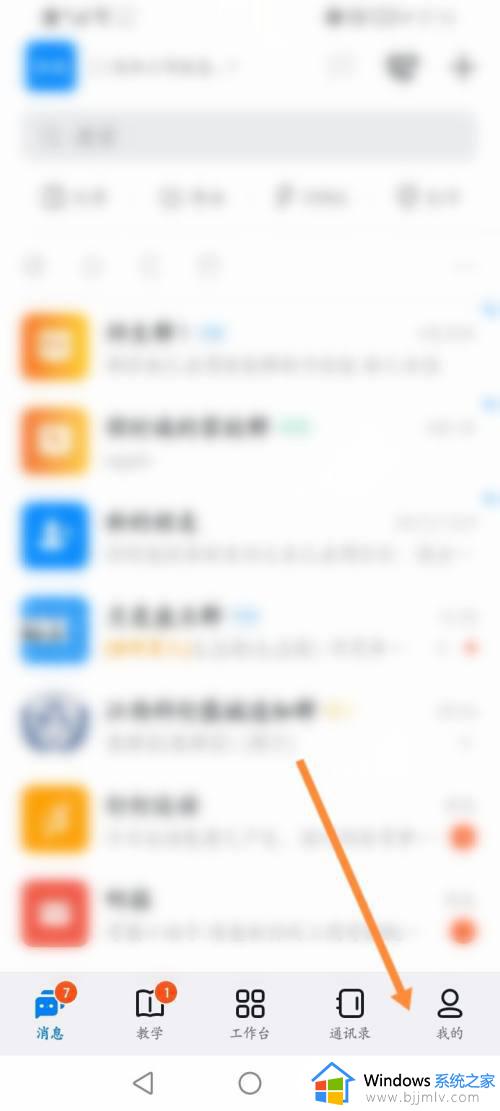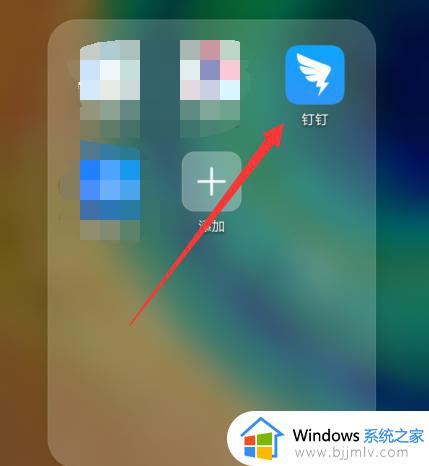钉钉视频会议怎么看不到自己 钉钉电脑版视频会议为什么看不见自己
许多人为了方便线上沟通,都会使用钉钉来开启视频会议,开启视频会议的话就需要开启摄像头方便看到对方或者是自己,但是很多人却遇到了钉钉视频会议怎么看不到自己的情况,不知道该怎么办,有遇到一样情况的话,可以跟着小编一起来看看钉钉电脑版视频会议看不见自己的详细解决方法。
相关推荐:
方法一、
若使用Windows电脑:
建议您这边先排查一下电脑--设备管理器是否存在当前摄像头设备,如果没有,请按照如下排查:
1、可能由于您的误操作导致摄像头设备关闭,可操作对应的摄像快捷键开启(例如fn+F8或F8设备型号不同快捷键会有部分差异),多次操作后刷新还未有显示摄像头设备,建议联系厂商排查设备系统或硬件问题。
如果操作刷新出来了设备或本身存在摄像头设备建议您操作:
1、在摄像头官网或第三方驱动管理软件更新下摄像头驱动;
2、删除缓存文件夹,路径:C:\Users\用户名\AppData\Roaming\dinglive 删除这个文件夹;
3、安装官网最新版本软件,下载链接https://m.dingtalk.com/download。
若使用MAC电脑:
MAC端发起频会议/直播无声音、无图像问题,或者发起直播/视频会议,摄像头无法打开,提示:隐私设置,辛苦您通过如下方法排查:
方法一:
1、打开“系统偏好设置”》“安全性与隐私”。
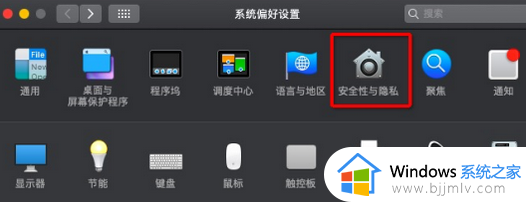
2、找到“麦克风/摄像头” 》钉钉前面打钩;
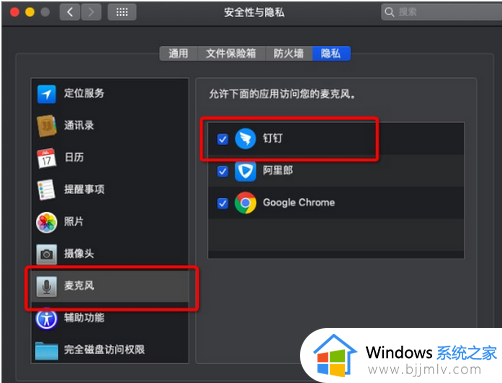
第二种方法:
若“麦克风/摄像头”里面没有钉钉的选项,则需要重置权限管理。
1、打开应用-终端。
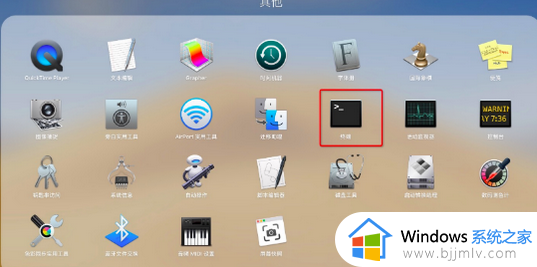
2、在命令行中输入(期间可能需要输入登录密码): sudo tccutil reset Microphone (重置麦克风) sudo tccutil reset Camera(重置摄像头) 重启钉钉,再次开启视频会议或群直播时,会重新弹窗提醒用户是否授权麦克风或者摄像头,这次一定要点击【是】。
以上给大家讲解的就是钉钉视频会议怎么看不到自己的详细解决方法,有遇到一样情况的用户们可以学习上面的方法步骤来进行解决吧。