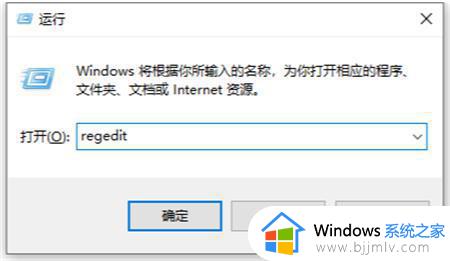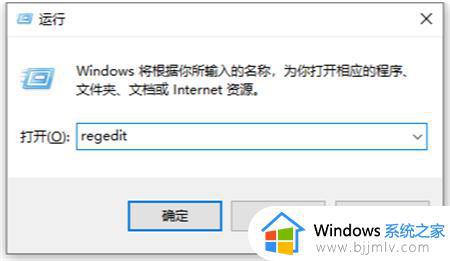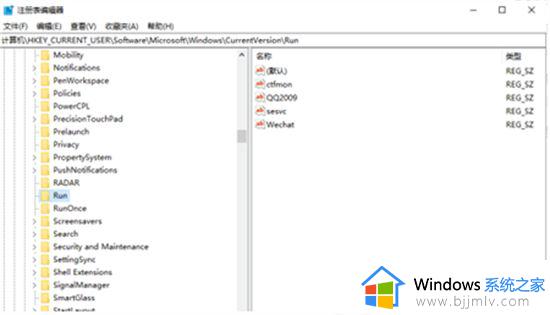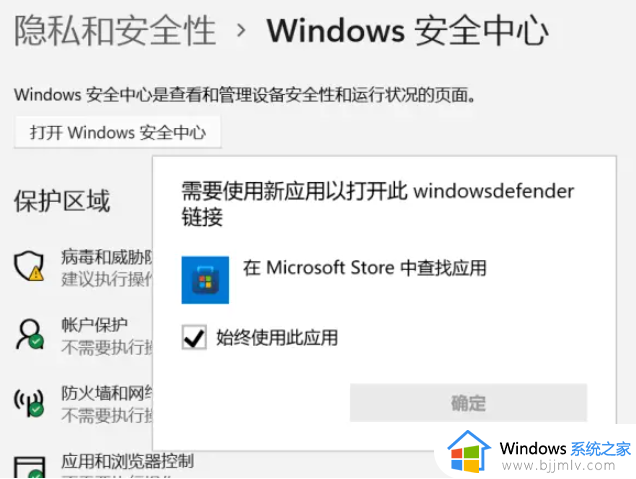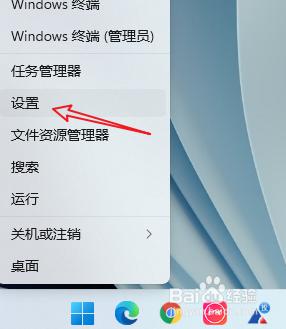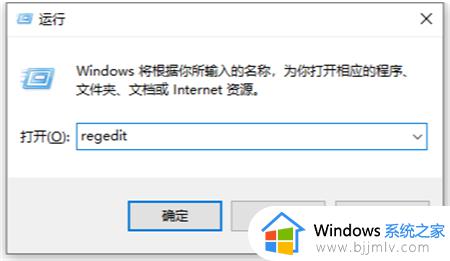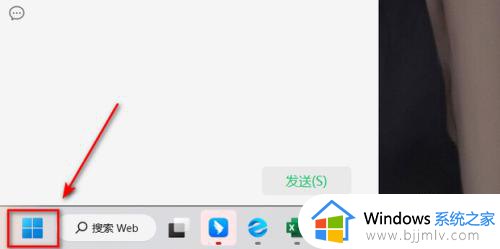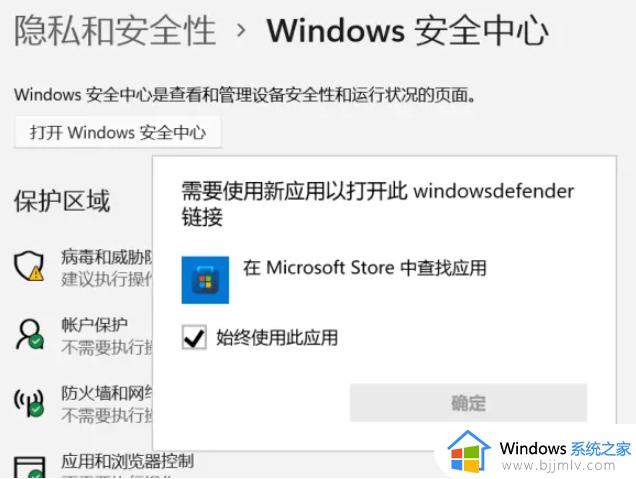windows11找不到安全中心怎么办 win11windows安全中心如何找到
我们大家在使用windows操作系统的时候,网络安全是我们需要时刻关注的问题。windows安全中心作为windows11系统的重要安全功能,可以帮助我们有效防范病毒和恶意软件的侵害,那么windows11找不到安全中心怎么办,下面小编就教大家win11windows安全中心如何找到,快来一起看看吧。
解决方法:
1、同时按下win+r快捷键打开运行菜单,然后在运行框中输入regedit回车确定。
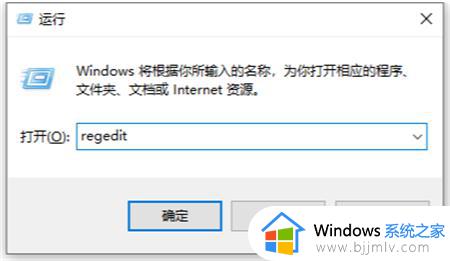
2、然后在打开的注册表编辑器窗口中定位到计算机HKEY_CURRENT_USERSoftwareMicrosoftWindowsCurrentVersionRun。
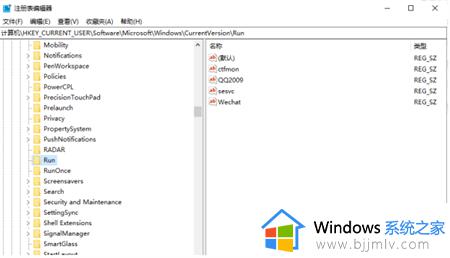
3、接着在右侧的空白位置点击右键,依次点击“新建/字符串值”菜单项打开。
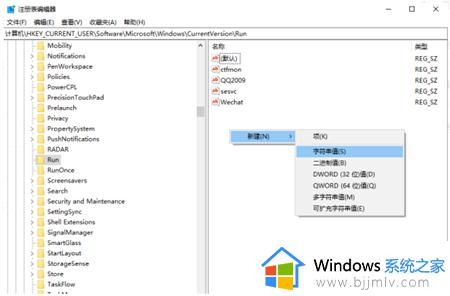
4、把刚刚新建的字符串值重命名为Windows Defender。
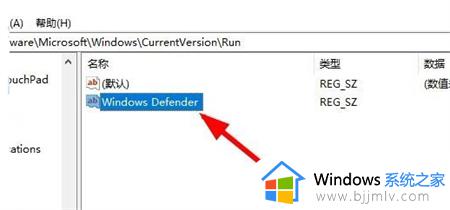
5、双击后打开该字符串的编辑窗口,在窗口中把数值数据修改为“%ProgramFiles%Windows DefenderMSASCui.exe”-runkey,最后点击确定按钮。重新启动计算机后,可以发现Windows Defender的图标已显示出来了。
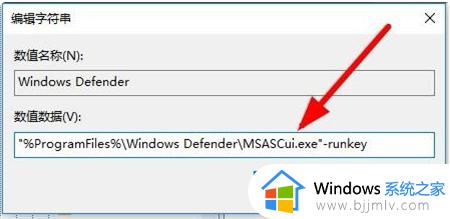
以上全部内容就是小编带给大家的win11windows安全中心找到方法详细内容分享啦,不知道怎么操作的小伙伴就快点跟着小编一起来看看吧,希望可以帮助到你、