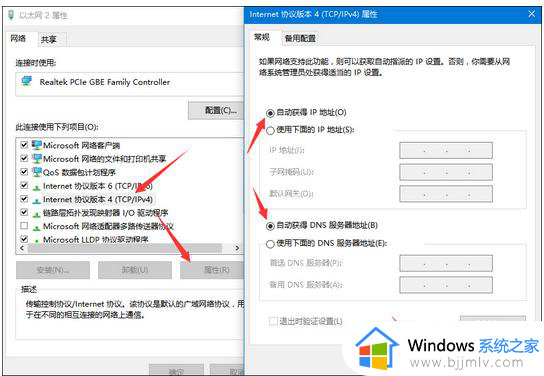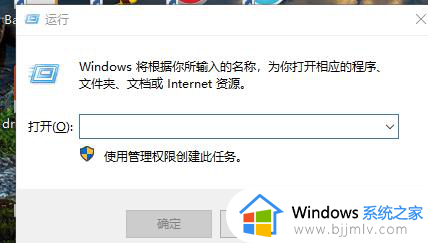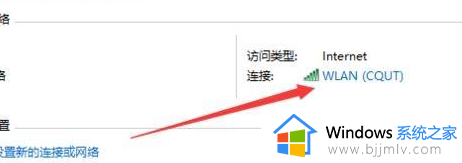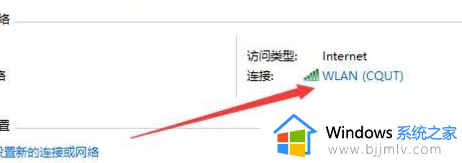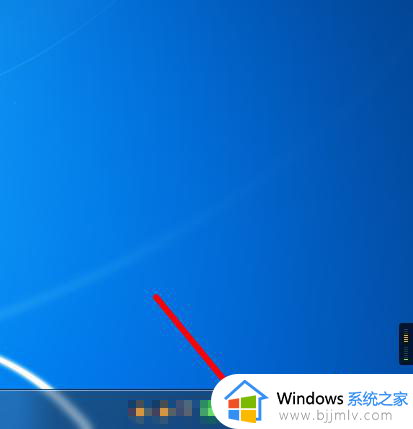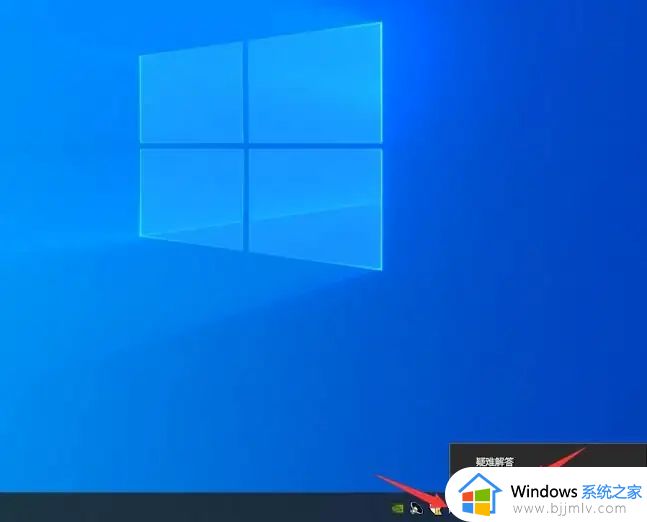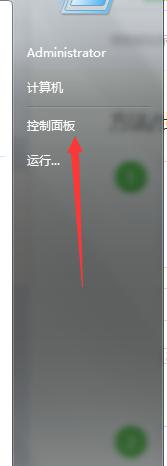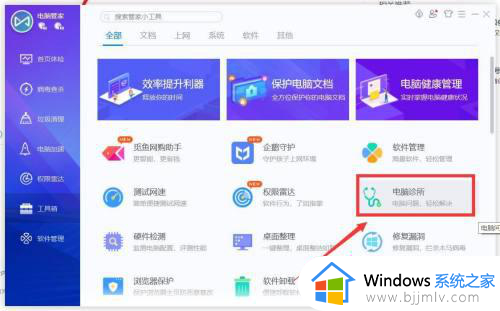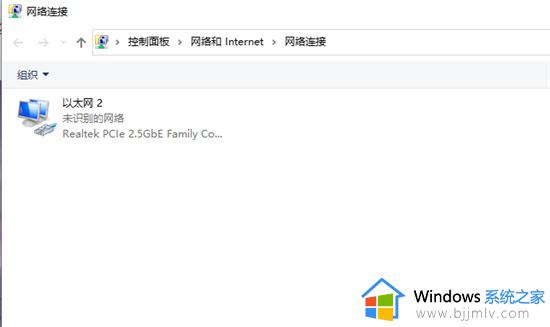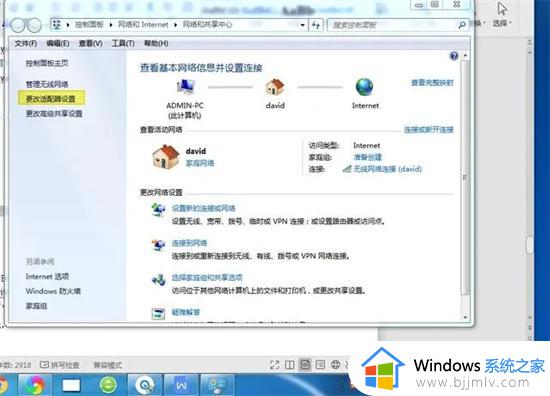为什么显示wifi连接但是无法上网 显示连接了wifi但是不能上网修复方法
更新时间:2024-03-27 16:29:45作者:runxin
当前电脑连接网络的方式有多种,常见的就包括宽带网络和无线网络连接,而且很多用户都会选择连接便捷的无线网络,可是有用户的电脑在连接完无线wifi网络后,却总是不能上网,对此为什么显示wifi连接但是无法上网呢?这里小编就给大家讲解一下显示连接了wifi但是不能上网修复方法。
具体方法如下:
1、我们先打开电脑,在电脑桌面上找到网络图标,鼠标右键点击“网络”图标,点击“属性”选项进入页面。
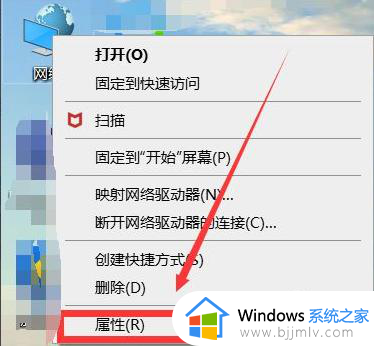
2、在新的页面中点击“更改适配器设置”选项,进入页面后,我们在页面中找到已经连接的网络。
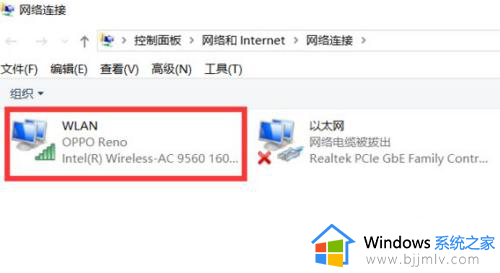
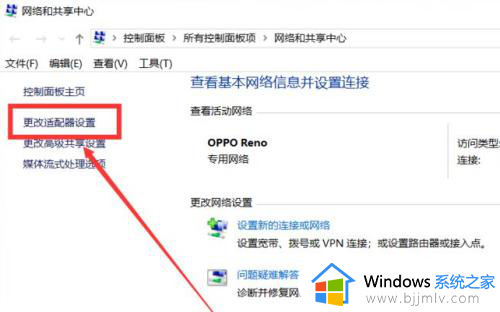
3、我们用鼠标右键点击“属性”按钮,在弹出来的对话框中下拉滚动条,找到“Internet协议版本4(tcp/ipv4)"选项。
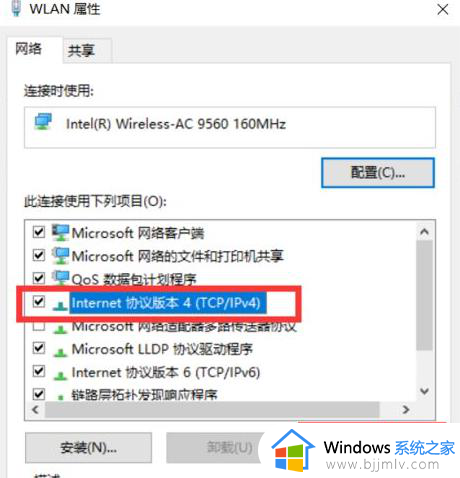
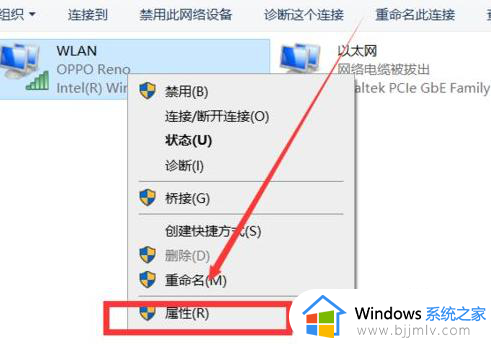
4、选择好后,点击页面中的”属性“按钮,在弹出来的对话框中将有自动的选项,全部勾上,点击”确定“即可。
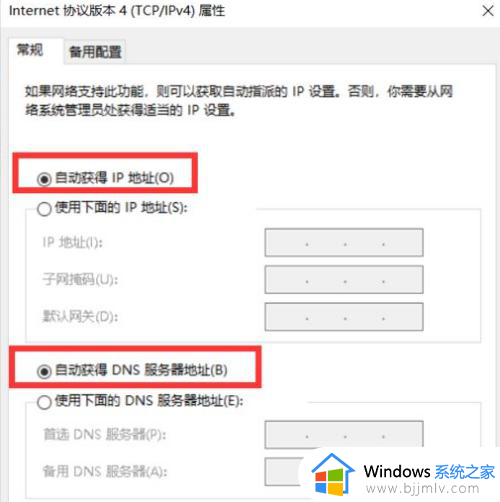
上述就是小编告诉大家的显示连接了wifi但是不能上网修复方法了,有遇到相同问题的用户可参考本文中介绍的步骤来进行修复,希望能够对大家有所帮助。