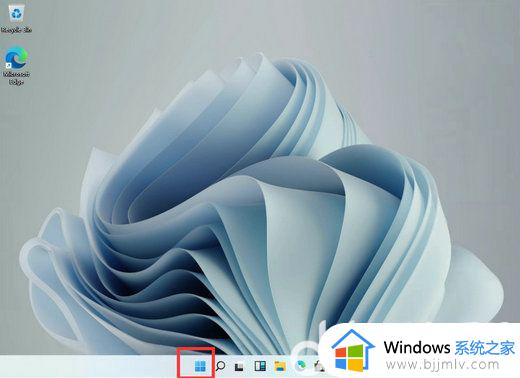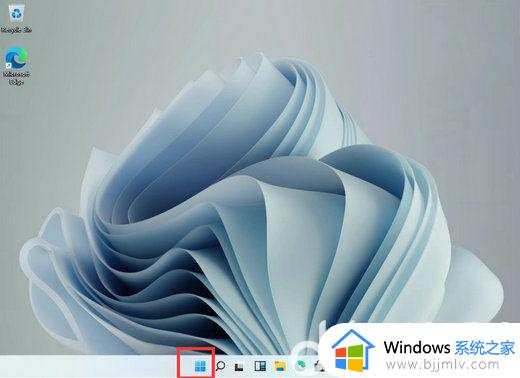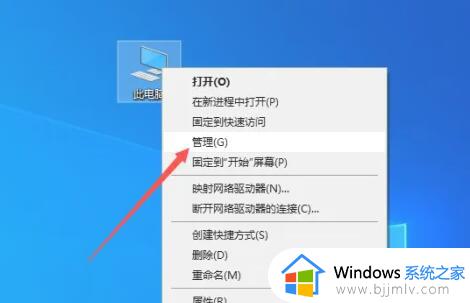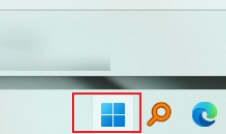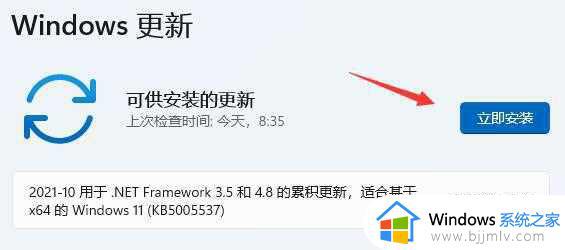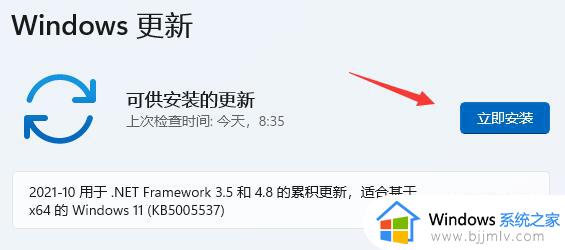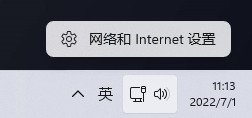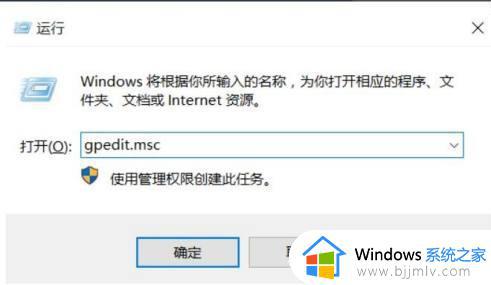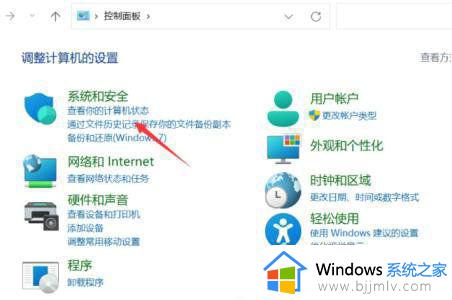windows11桌面关机在哪里 windows11找不到关机键如何解决
随着微软发布了windows11操作系统以来,许多的小伙伴都陆续升级到了windows11操作系统,在升级windows11操作系统后,我们小伙伴就想要知道windows11桌面关机在哪里,那么接下来小编就带着大家一起来看看windows11找不到关机键如何解决,快来学习一下吧,希望对你有帮助。
具体方法
1、首先,我们在桌面中找到“开始”菜单;
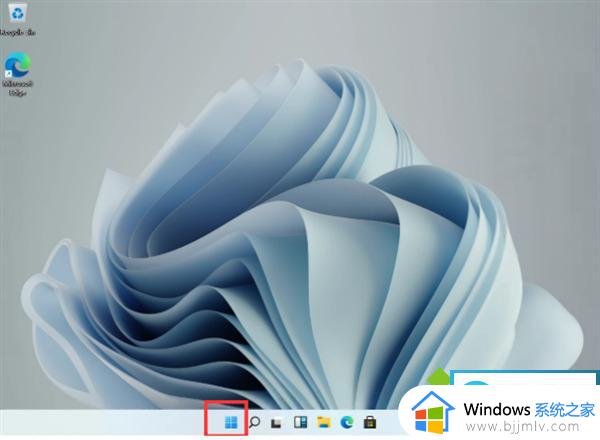
2、在接口的右下角找到关断按钮;
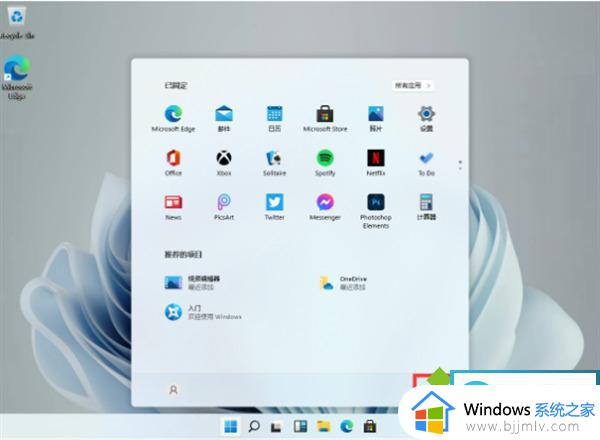
3、单击后,我们可以看到熟悉的关机、重启和睡眠。
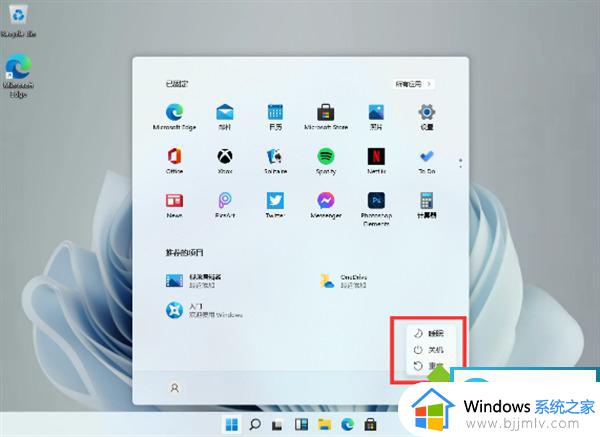
windows11找不到关机键如何解决
1、首先,按键盘上的Win + R组合键,打开运行;
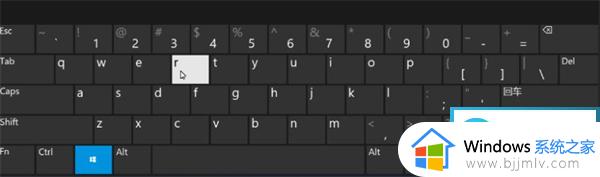
2、运行窗口,输入gpedit.msc命令,按确定或回车,打开本地组策略编辑器;
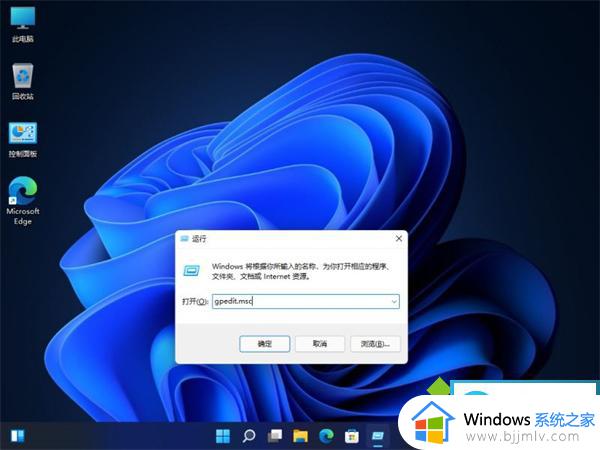
3、本地组策略编辑器窗口,左侧点击展开用户配置 - 管理模板 - “开始”菜单和任务栏;
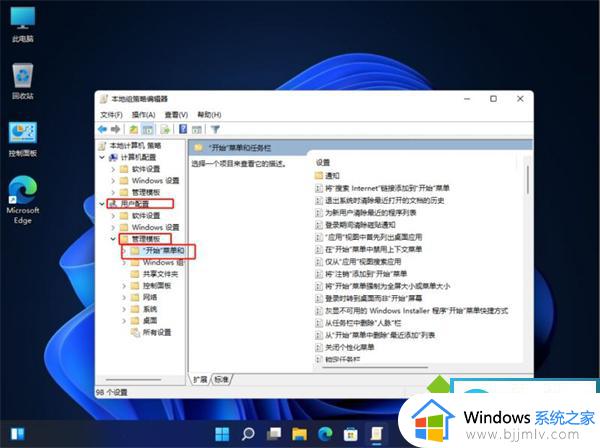
4、然后找到并双击打开删除并阻止访问“关机”、“重新启动”、“睡眠”和“休眠”命令;
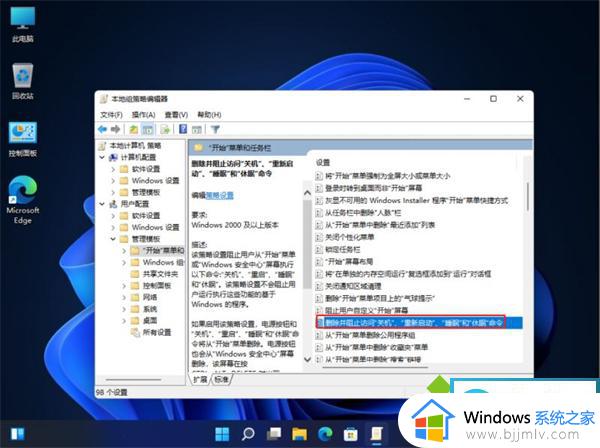
5、删除并阻止访问“关机”、“重新启动”、“睡眠”和“休眠”命令窗口,将配置改为已禁用。并点击确定保存即可;
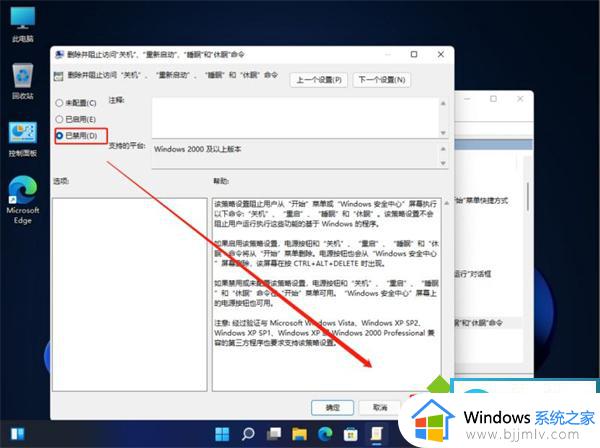
6、最后,如果关机还是没有,可以重启一下电脑试试看。
以上全部内容就是小编带给大家的windows11找不到关机键解决方法详细内容分享啦,还不清楚的小伙伴就快点跟着小编一起来看看吧,希望能够有效的帮助到大家。