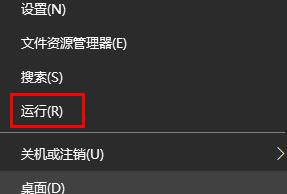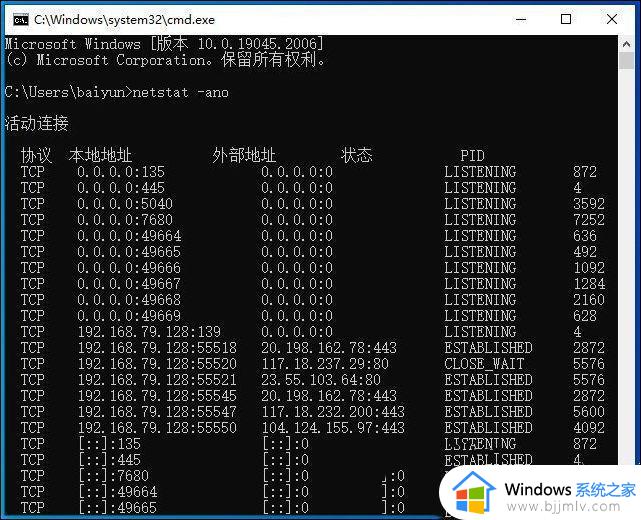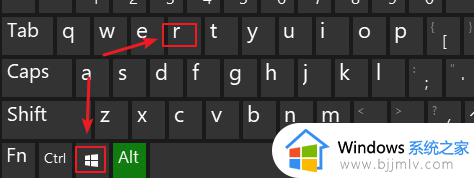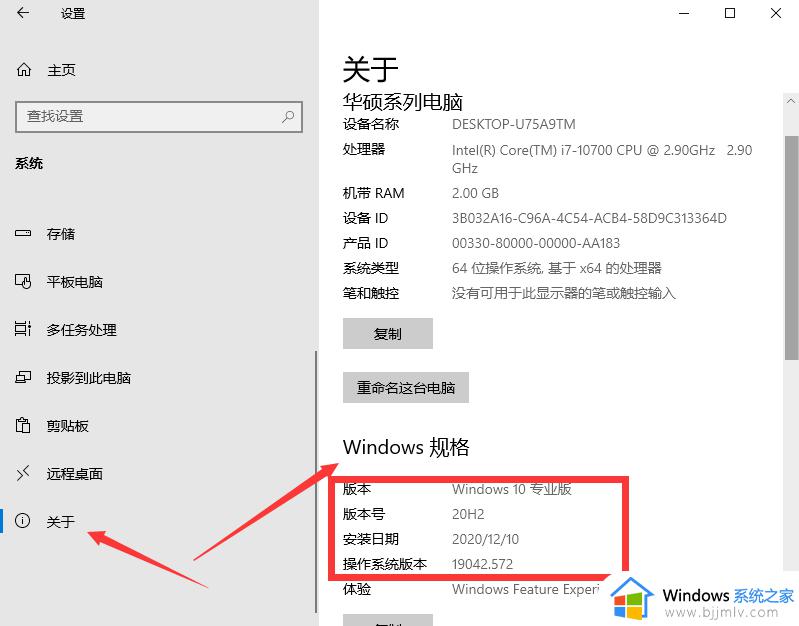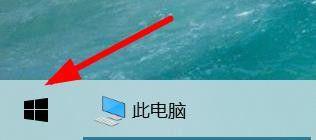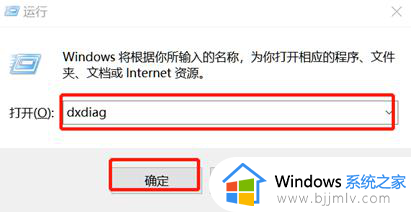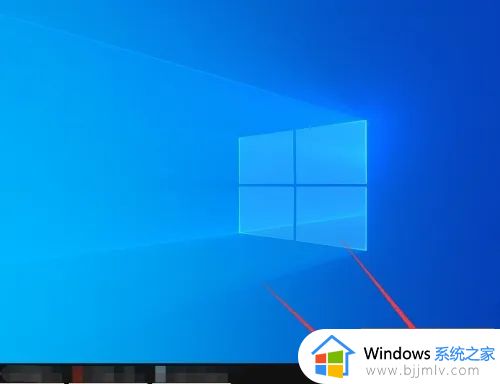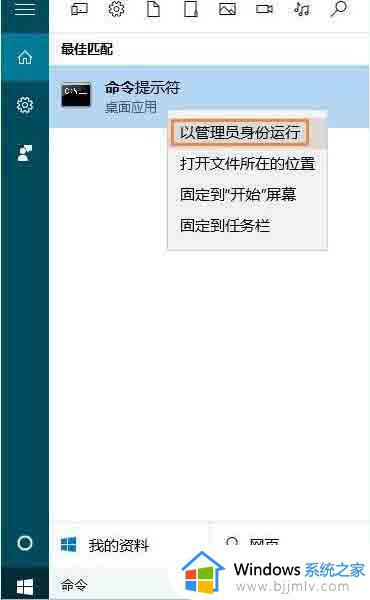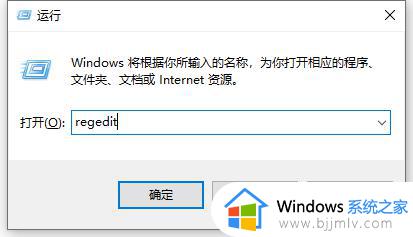win10看系统版本号在哪里?win10系统怎么看版本号
在微软发布的众多win10系统版本中,也经过不断更新完善,因此也能够提高用户的操作体验,然而大部分用户在给电脑安装完win10系统后,却不清楚详细的版本号信息,因此也总是在咨询小编win10看系统版本号在哪里?其实方法很简单,以下就是小编带来的win10系统怎么看版本号全部内容。
具体方法如下:
方法一:通过Winver查看
1、在win10系统任务栏搜索框中输入Winver,找到Winver之后,双击进去,如下图所示:
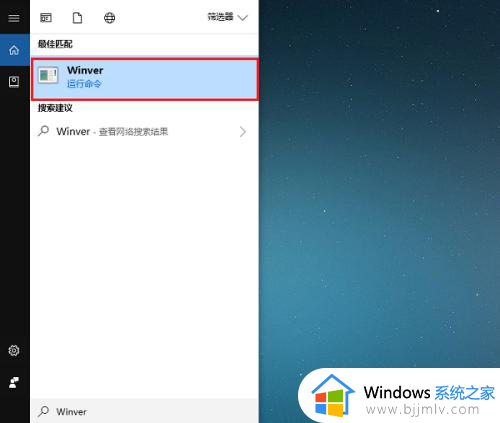
2、进去之后,可以看到系统的版本号,如下图所示:
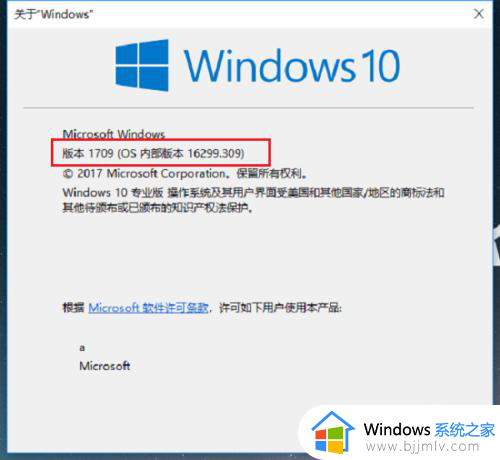
方法二:通过msinfo32命令查看
1、按win+R键打开运行,输入msinfo32,点击确定,如下图所示:
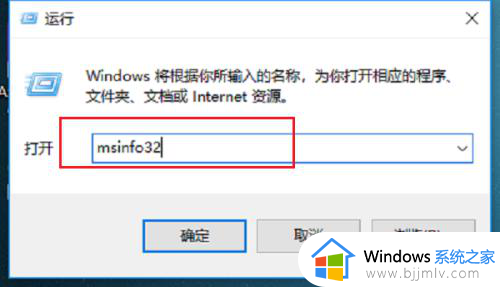
2、点击确定就进去了系统信息界面,可以看到系统的详细信息,版本号10.0.16299,如下图所示:
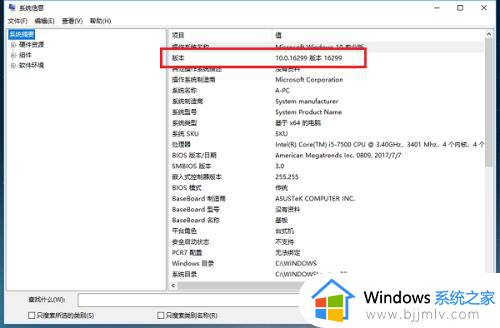
方法三:通过命令提示符查看
1、在win10系统上按win+R键,打开运行,输入cmd,如下图所示:
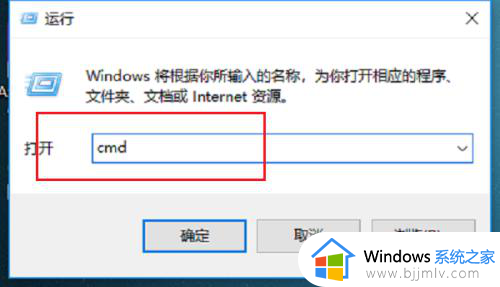
2、进去命令提示符之后,可以看到系统的版本号,如下图所示:
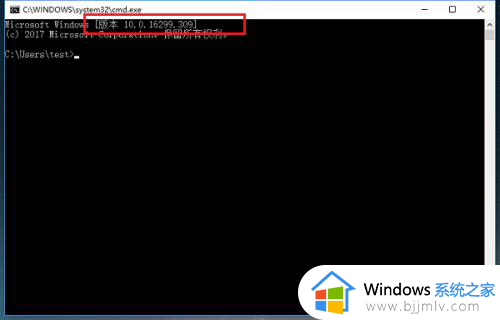
综上所述就是小编带来的win10系统怎么看版本号全部内容了,如果你也有相同需要的话,可以按照上面的方法来操作就可以了,希望本文能够对大家有所帮助。