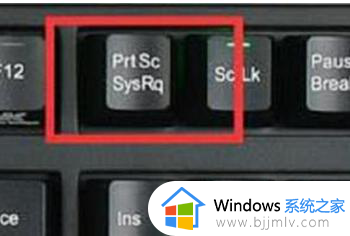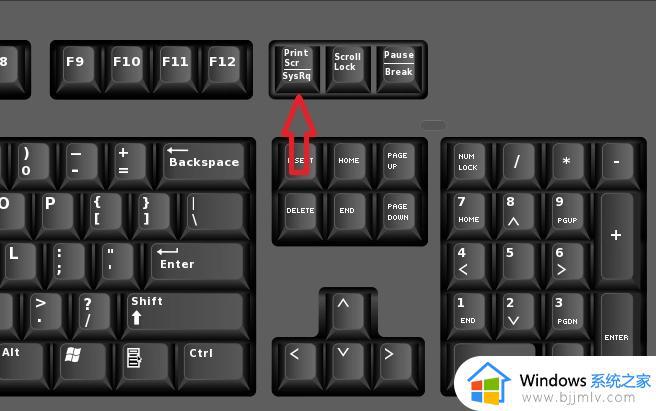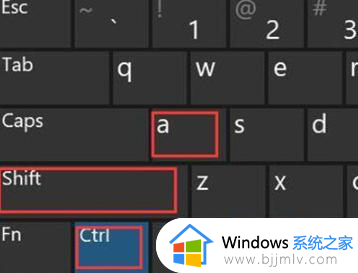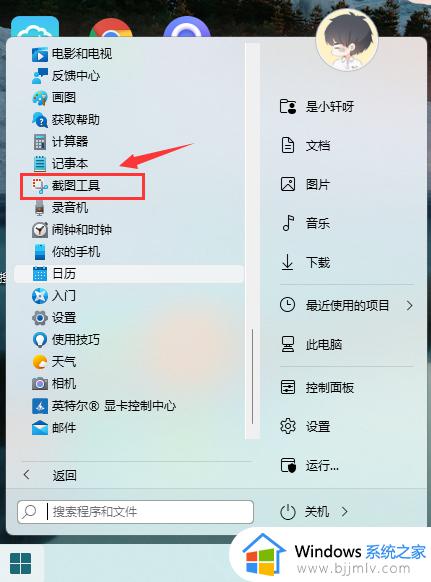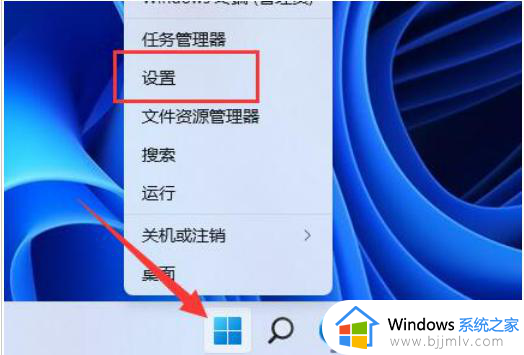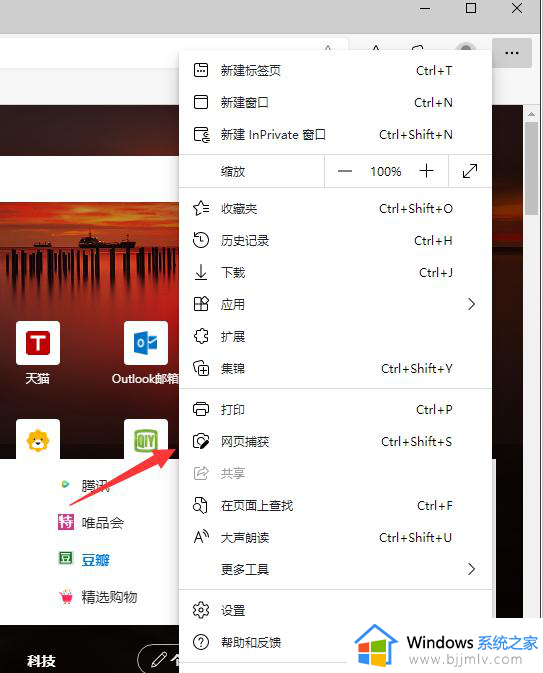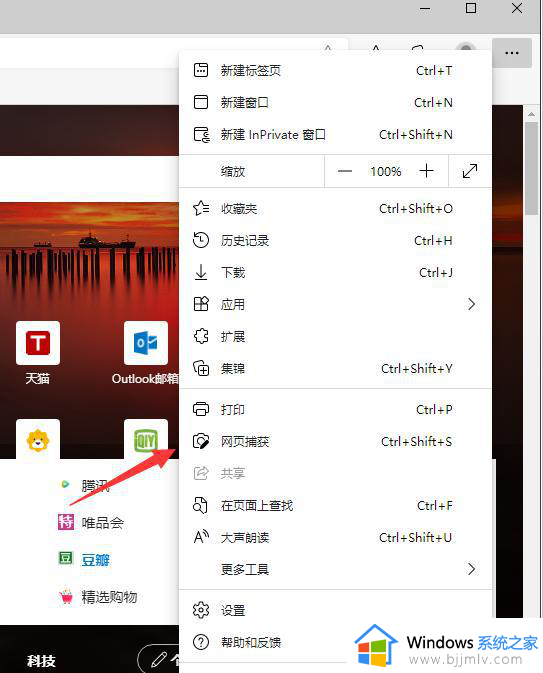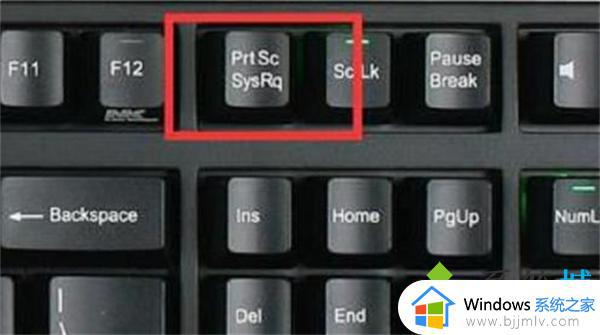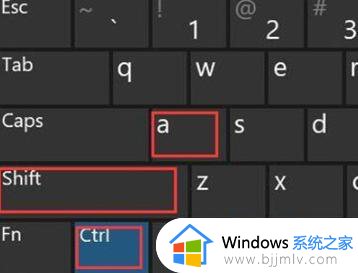win11怎样截屏 win11截屏方法介绍
在我们使用win11电脑的时候,我们经常都会使用到截屏操作,这样可以保存下自己所需的内容,但是由于win11操作系统与以往的操作系统不太一样,因此我们有部分的小伙伴都不知道win11电脑要怎么截屏了,今天小编就给大家带来了win11截屏方法介绍,感兴趣的小伙伴快来看看吧。
具体方法:
方法一、
1、按下键盘上的printscreen键,可以截取整个电脑屏幕;
2、然后打开系统中的画图软件,将截图ctrl+v粘贴进去。就可以进行编辑保存。
方法二、
1、首先点击开始菜单,然后找到其中的“设置”;
2、在设置界面中找到并选择“游戏”进入;
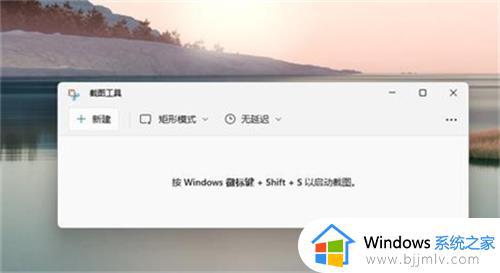
3、游戏设置界面左侧栏中选择“游戏栏”;
4、在游戏栏的右侧找到“进行屏幕截图”,下方就可以自定义屏幕截图快捷键了。
方法三、
1、点击开始菜单,应用里面找到Win11系统自带的截图工具;
2、可以通过Win+Shift+S开始截图;
3、点击右上方设置;
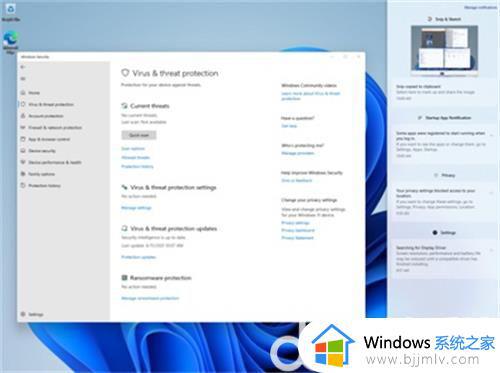
4、即可设置截图工具;
5、截图完成,然后按开始菜单,找到画图工具;
6、打开画图工具,通过Ctrl+V得到所截的图片。然后点击文件,保存图片即可。
以上全部内容就是小编带给大家的win11截屏方法介绍详细内容分享啦,小伙伴们如果你们在使用win11电脑的时候也不会截屏的话就快跟着小编一起来操作,希望本文对各位都有帮助。