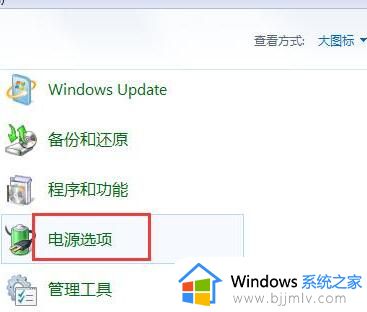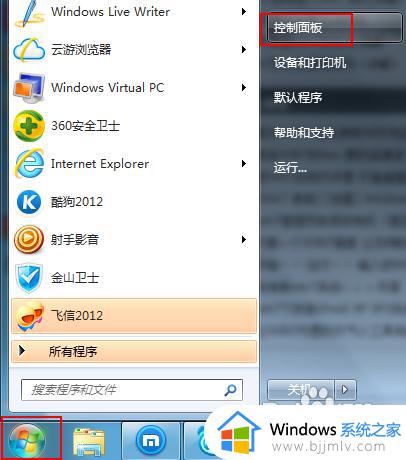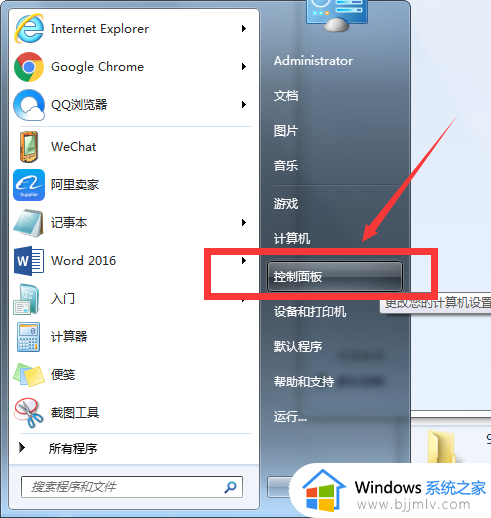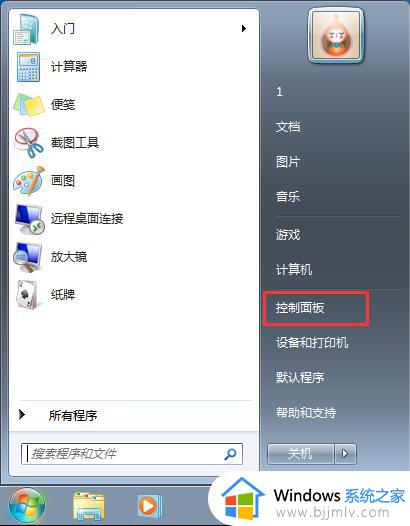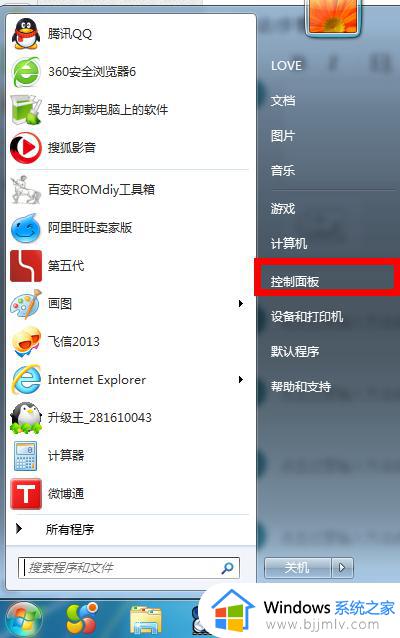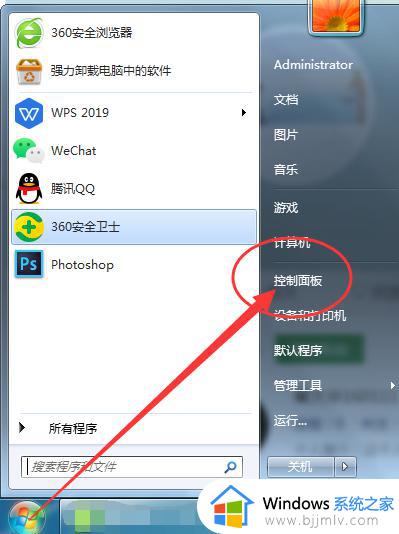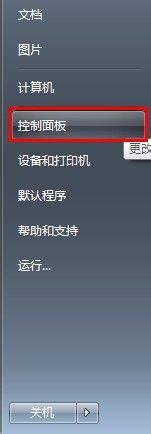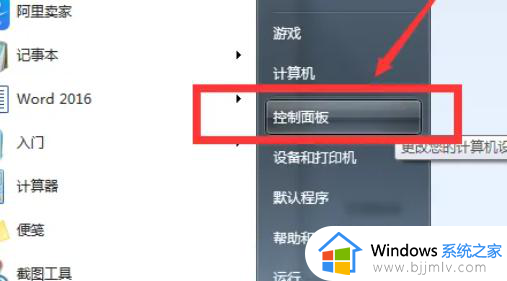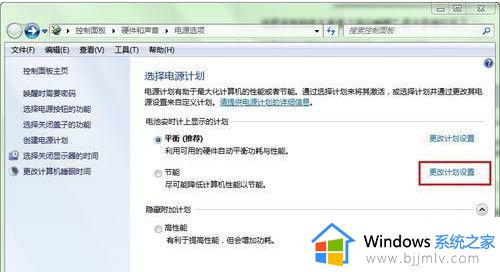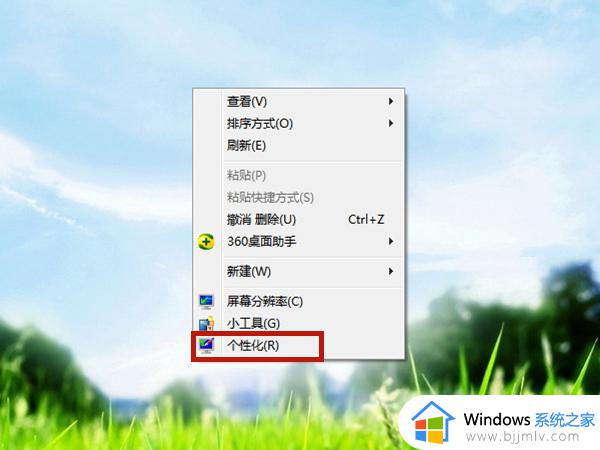windows7关闭睡眠和休眠设置方法 windows7如何关闭电脑睡眠和休眠功能
在日常运行windows7系统的时候,也经常有用户会遇到电脑一段时间无人操作时自动进入睡眠和休眠的情况,不过有些用户也会因为windows7系统自动进入睡眠和休眠而影响到体验,对此windows7如何关闭电脑睡眠和休眠功能呢?今天小编就给大家介绍的windows7关闭睡眠和休眠设置方法。
具体方法如下:
方法一、
1、点开始-控制面板,打开Win7控制面板,找到“电源选项”并打开:
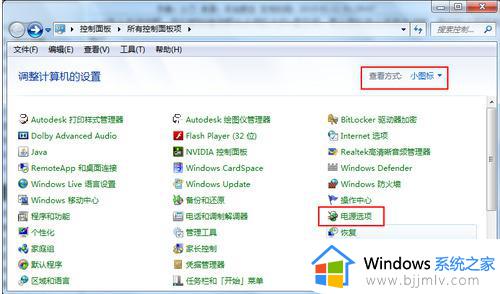
2、在电源选项窗口中点“更改计算机睡眠时间”打开对应的设置页面。
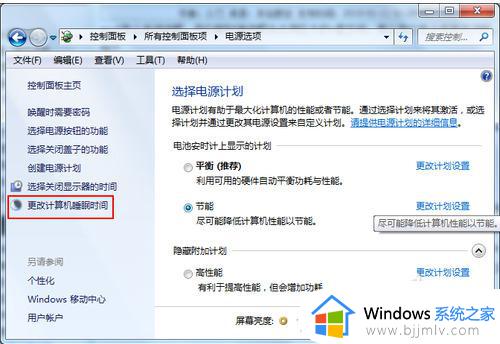
3、在“使计算机进入睡眠状态”一栏两个设置中,选择“从不”,然后点“保存修改”按钮保存设置。
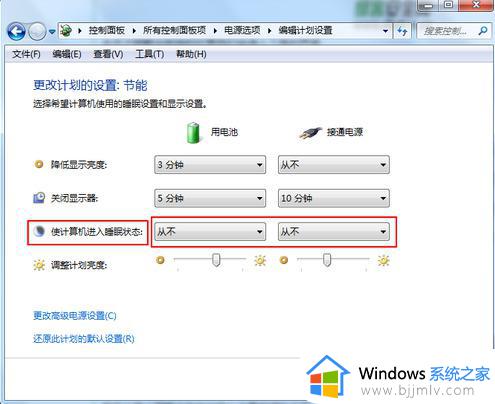
方法二、
1、点开始-所有程序-附件-记事本,新建一个记事本窗口,在记事本中输入或复制下面指令(复制粗体部分)
关闭休眠功能:@powercfg-hoff 重启休眠功能:@powercfg-hon
2、另存为任意文件名.bat文件,比如关闭休眠.bat和开启休眠.bat,下图以aa.bat为例。补充说明:运行bat批处理文件需以管理员身份运行。
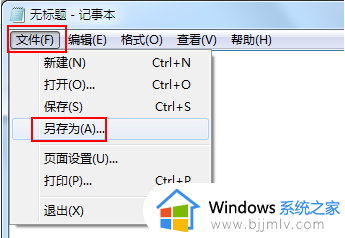
3、右键创建的批处理文件,以管理员身份运行,完成相关命令。
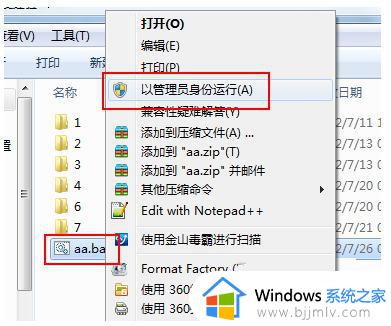
以上就是小编给大家讲解的windows7关闭睡眠和休眠设置方法了,还有不清楚的用户就可以参考一下小编的步骤进行操作,希望本文能够对大家有所帮助。