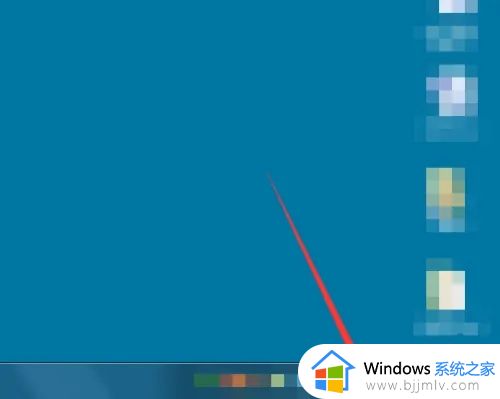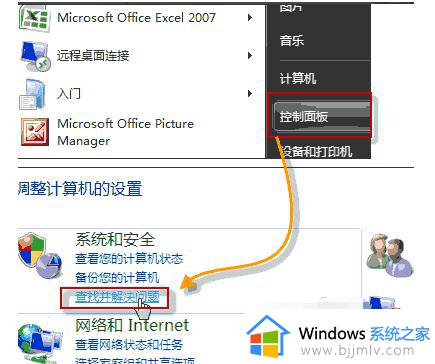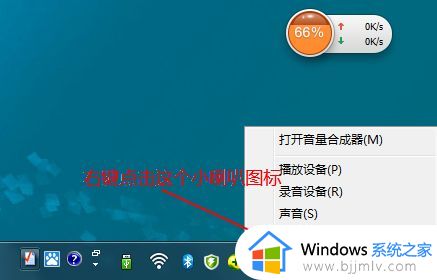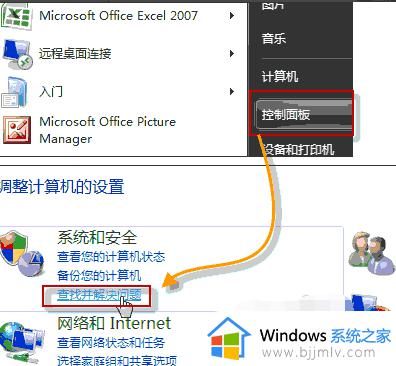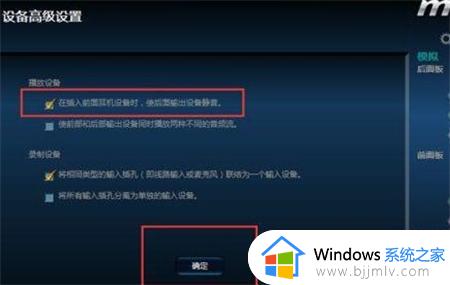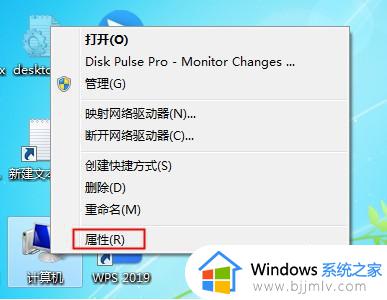win7音响没有声音怎么回事 win7音响插电脑上没声音的解决方法
很多时候,我们都会遇到电脑win7音箱无声的问题,当我们想要享受音乐、观看电影或者进行语音通话时,却发现音箱无法发声,这无疑是非常令人烦恼的。那么win7音响没有声音怎么回事呢?在本文中,我们将为大家介绍win7音响插电脑上没声音的解决方法,希望能够帮助大家快速解决这个问题。
解决方法:
1、首先查看音箱连接问题,线有没有松动,可以换到电脑后面的音频接口尝试看看有没有声音,或者排查一下音箱有没有损坏,有其他音箱的话可以替换一下,看是不是音箱坏了。

2、如果音箱没问题,最有可能的就是电脑设置问题了,检查一下右下角电脑声音有没有开启和播放软件声音有没有开启。
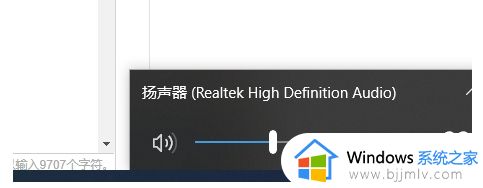
3、如果开启了,我们就打开控制面板。
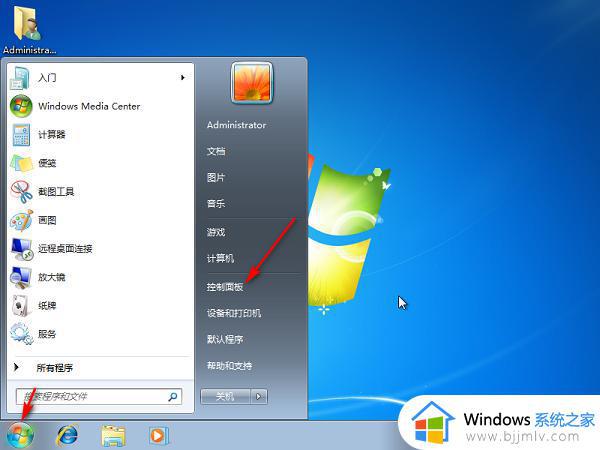
4、将查看方式改为大图标,找到Realtek高清晰音频管理器将其打开。
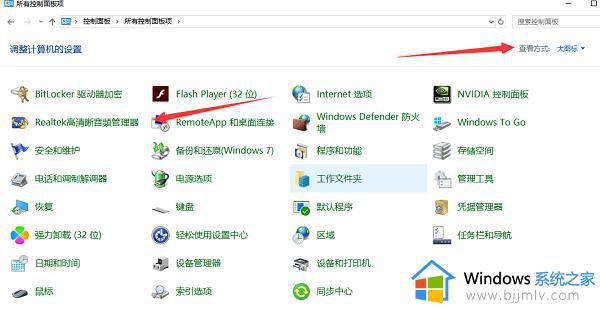
5、进入后选择音频管理器,点击设置,选择选项。

6、然后选择插入设备,开启自动弹出对话框,录制设备选择将相同类型的输入插孔联结为一个输入设备,最后点击确定即可。
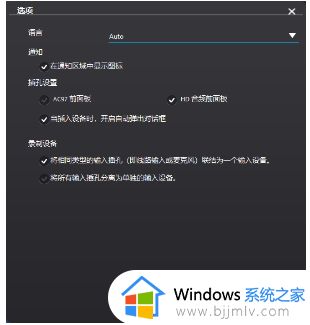
以上就是win7音响插电脑上没声音的解决方法的全部内容,如果遇到这种情况,你可以根据小编的操作来解决,非常简单快速,一步到位。