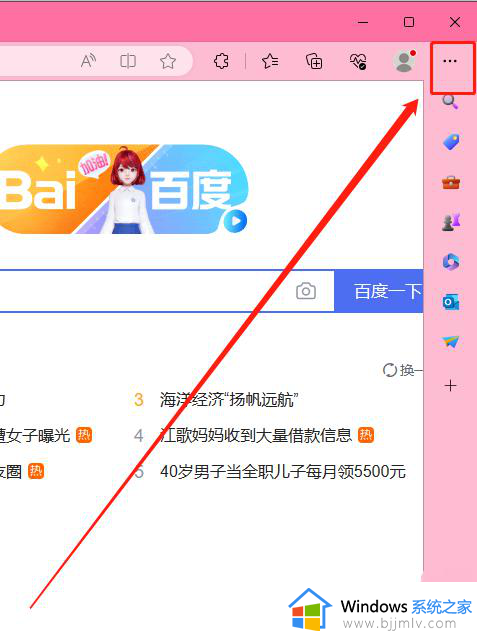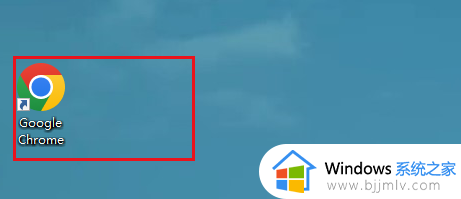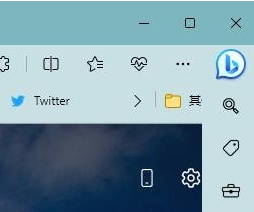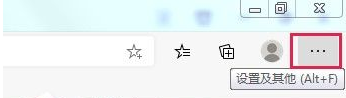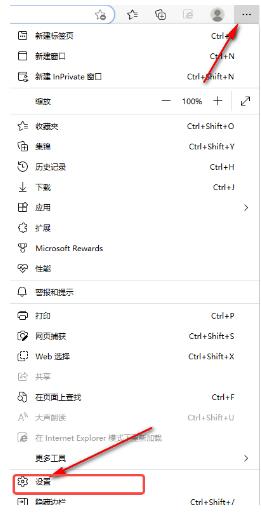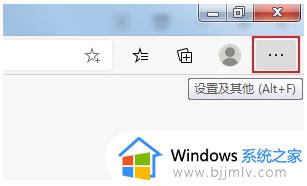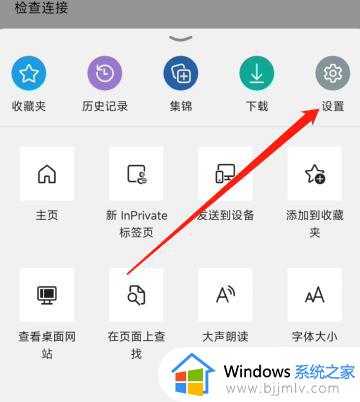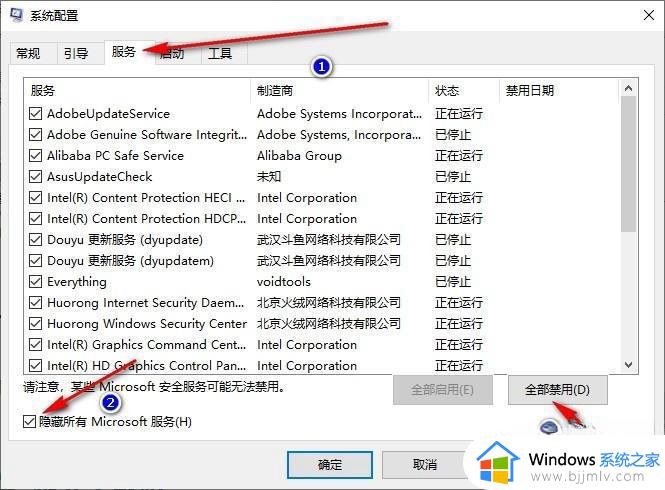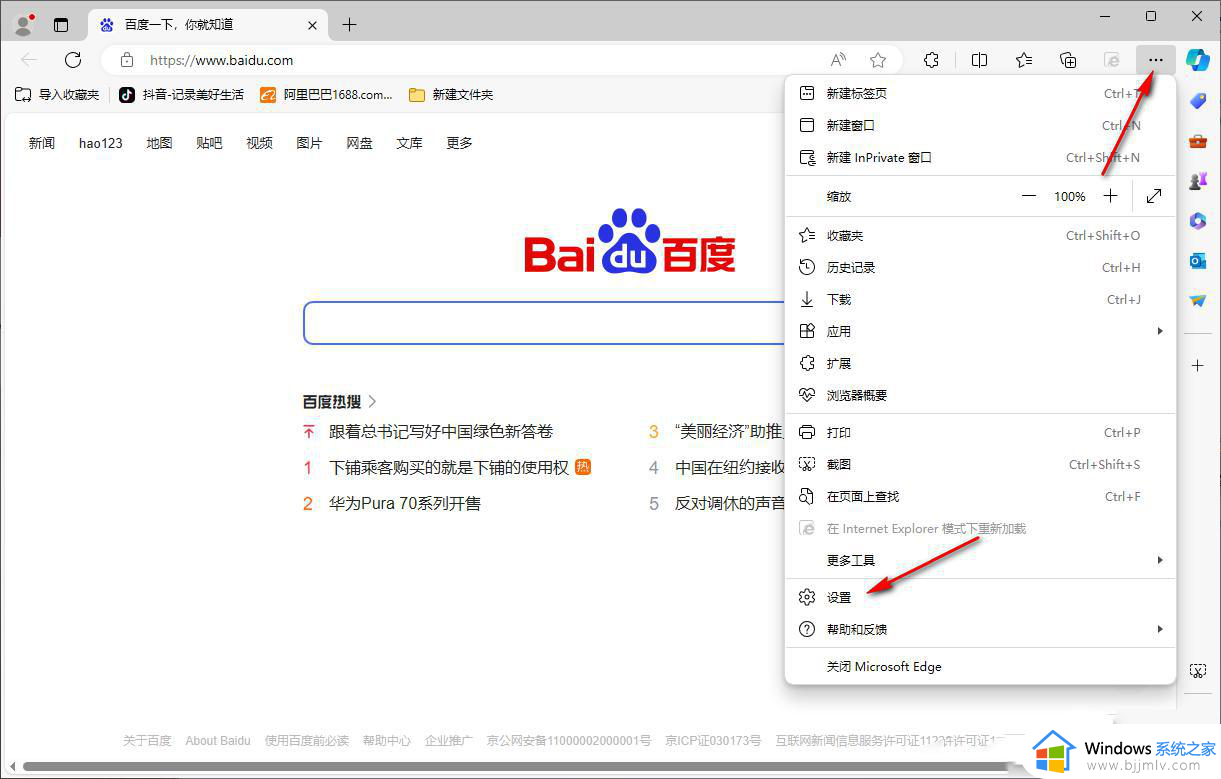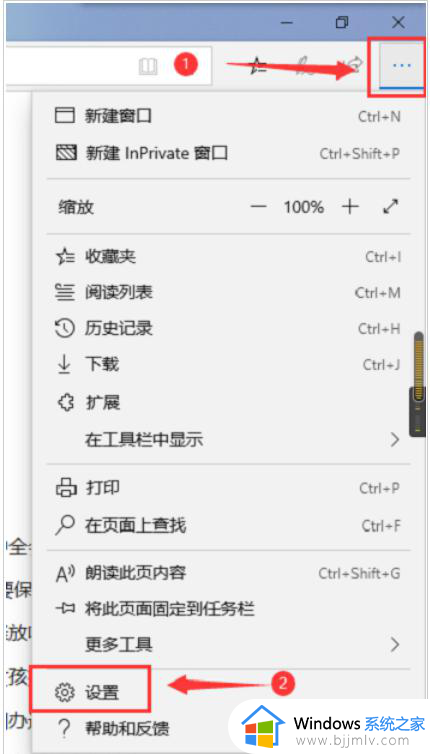edge浏览器侧边栏怎么关掉 edge浏览器侧边栏关闭教程
更新时间:2024-01-18 16:26:16作者:qiaoyun
有很多用户在使用edge浏览器的时候,发现主页右侧会有一个侧边栏,可以方便我们访问书签、历史记录等,但是很多人人并不喜欢就想要将其关闭,那么edge浏览器侧边栏怎么关掉呢?带着此问题,本文这就给大家详细介绍一下edge浏览器侧边栏关闭教程供大家参考。
具体操作如下:
1、用户在电脑上双击打开edge浏览器软件,并来到主页上可以看到右侧显示出来的侧边栏。
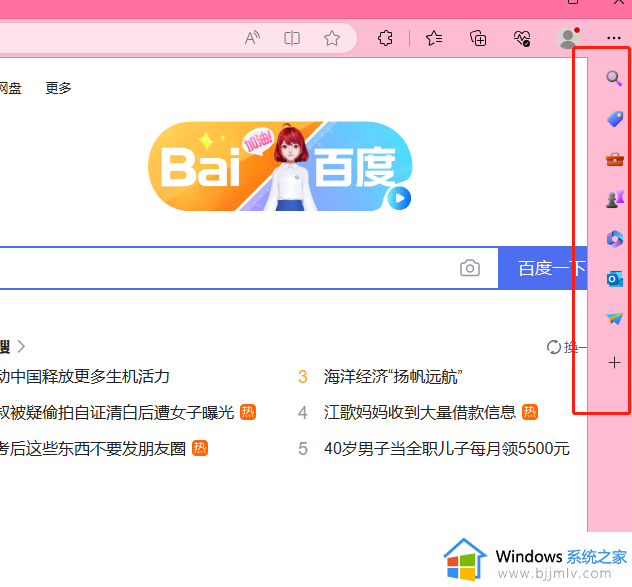
2、当用户不需要使用时,就需要点击页面右上角处的三点图标,将会弹出下拉菜单。
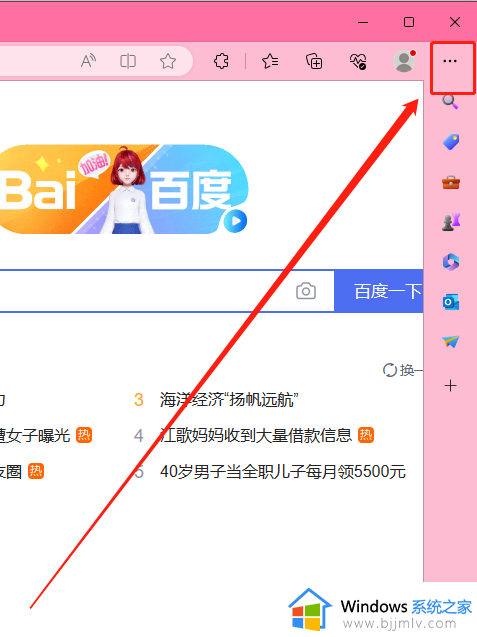
3、用户在下拉菜单中可以看到有历史记录、更多工具、下载等选项,需要选择设置选项。
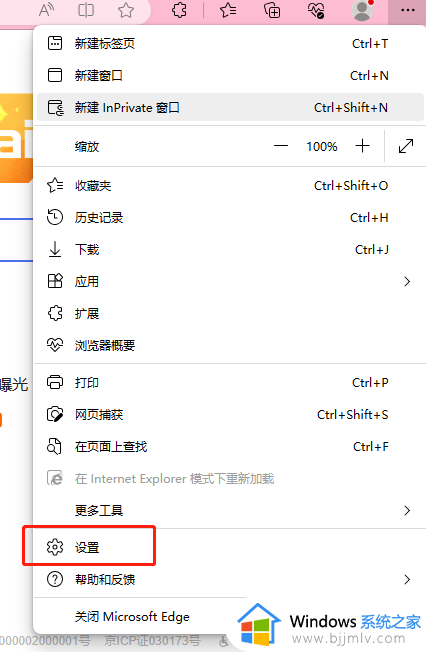
4、在打开的设置窗口中,用户点击左侧的三横图标,将会弹出选项卡,用户点击侧栏选项。
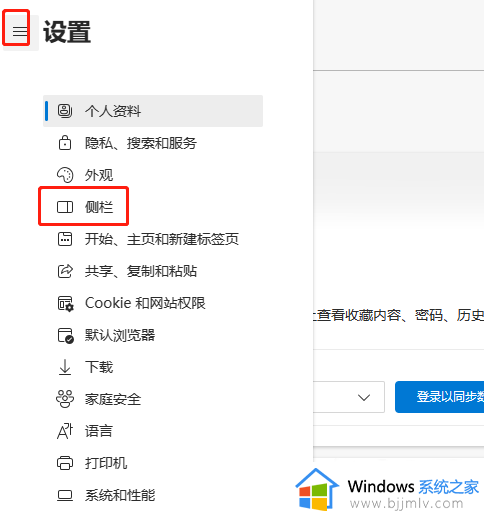
5、这时将会在右侧页面上找到始终显示侧边栏选项并按下右侧的开关按钮将其关闭即可解决问题。
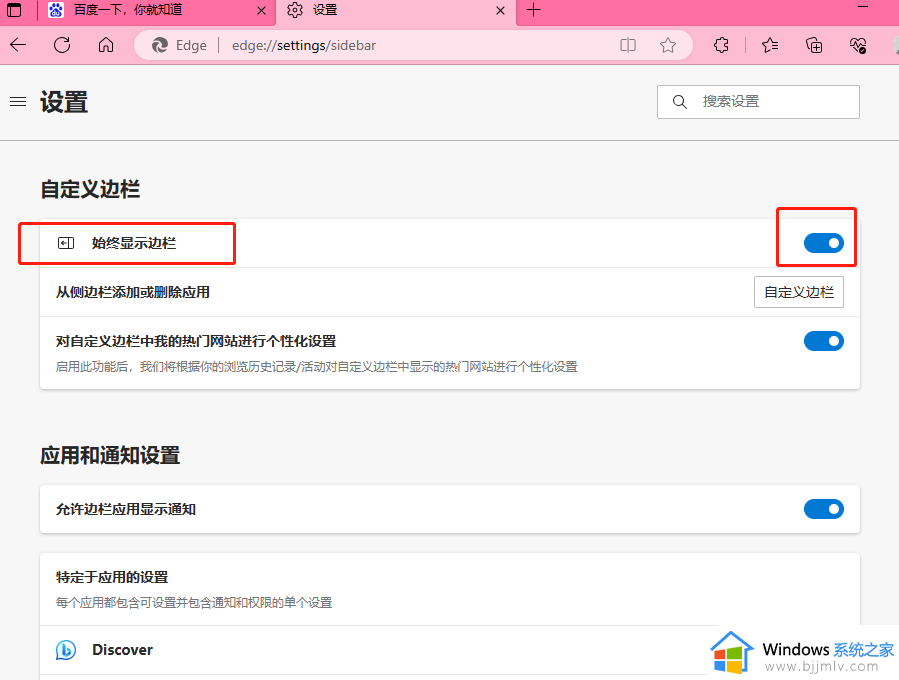
6、完成上述操作后,用户就会发现页面右侧的边栏已经消失不见了。
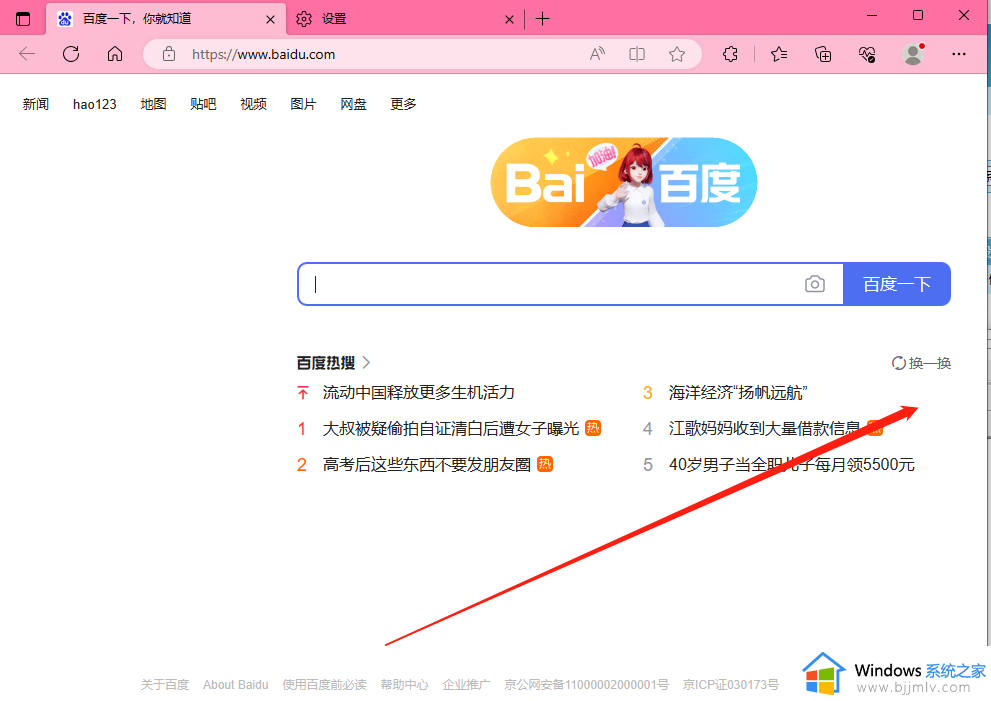
上述给大家介绍的就是edge浏览器侧边栏的详细关闭方法,大家有需要的话可以学习上面的方法来进行操作,希望帮助到大家。