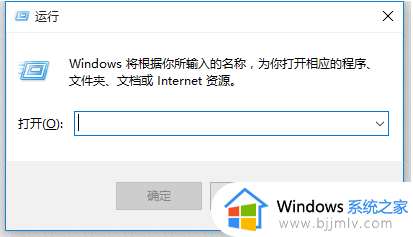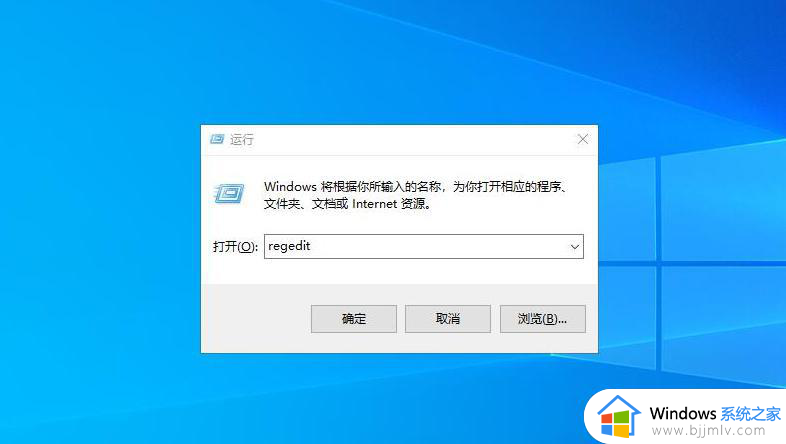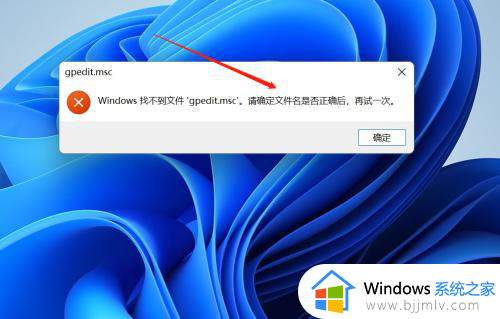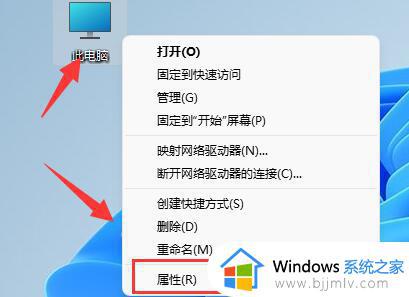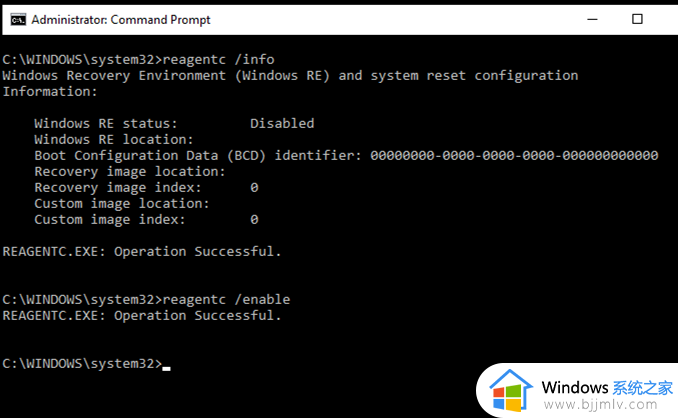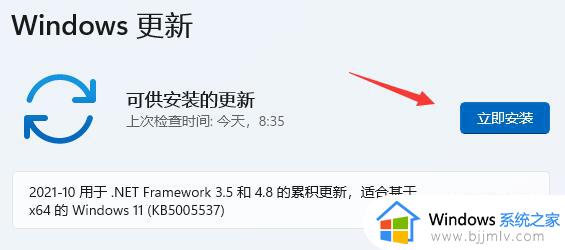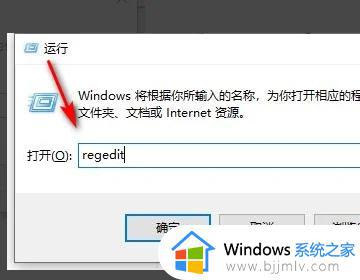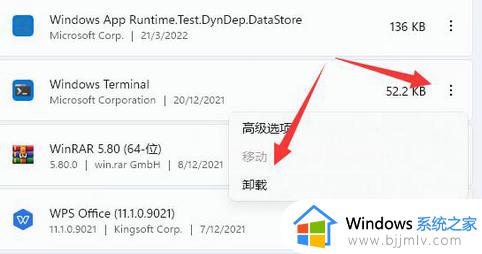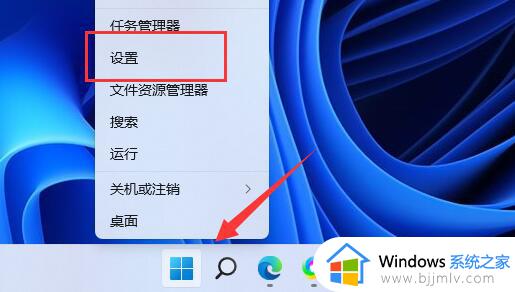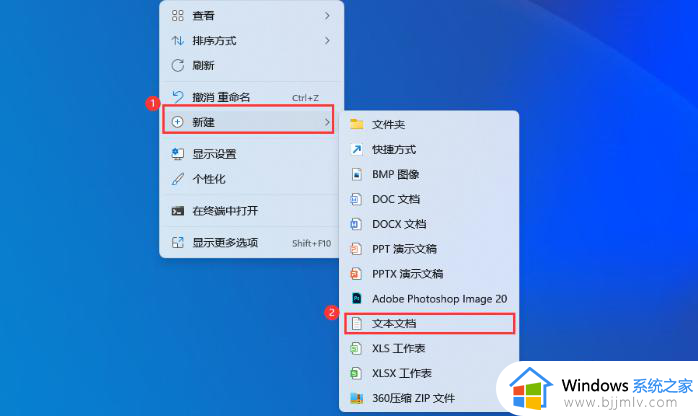windows11找不到文件c:\program files怎么办 windows11找不到文件c:\program files怎么处理
在我们的windows11操作系统中,c:\program file文件夹默认情况下是隐藏的,这是为了保护系统文件,防止用户误操作,但是我们有些小伙伴却因为一些原因需要的打开它,对此windows11找不到文件c:\program files怎么办呢?接下来小编就带着大家一起来看看windows11找不到文件c:\program files怎么处理,快来学习一下吧、
具体方法:
方法一、
1、点击“此电脑”在左上角找到“组织”。

2、点击“组织”选择“文件夹和搜索选项”。
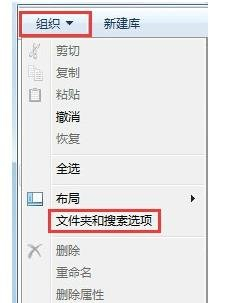
3、在新窗口中选择“查看”。
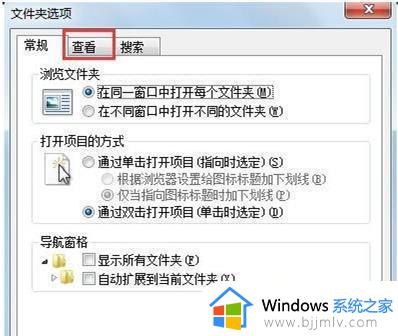
4、找到“隐藏文件和文件夹”将其设置为“显示隐藏的文件、文件和驱动器”,点击“应用”。
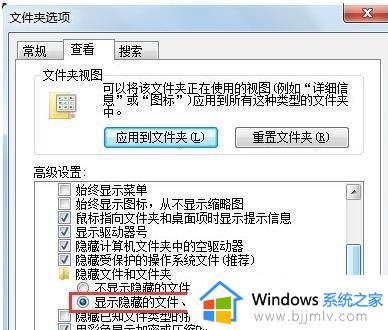
5、ProgramData文件夹即可在C盘根目录找到。
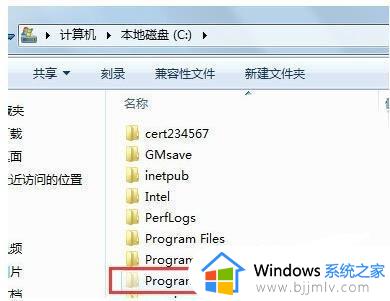
方法二、
1、打开“此电脑”。
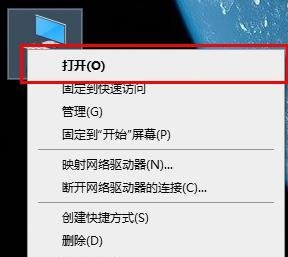
2、点击“查看”。
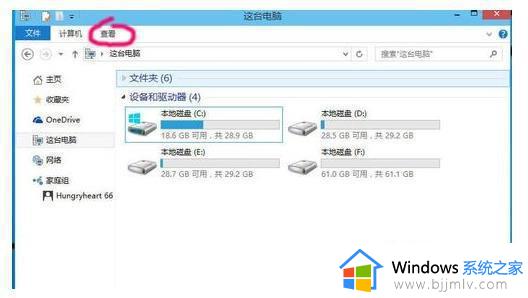
3、打开右边的选项。
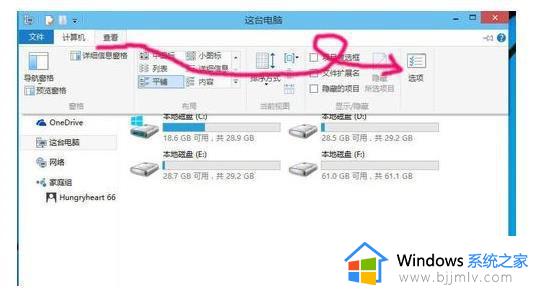
4、点击“查看”。
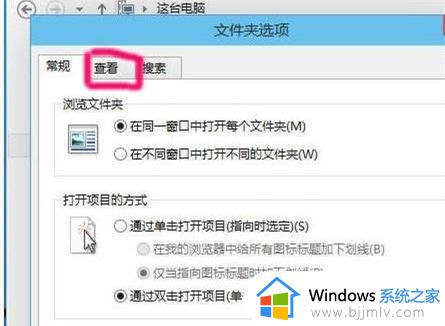
5、取消勾选“显示隐藏的文件、文件夹和驱动器”,即可查看隐藏文件。
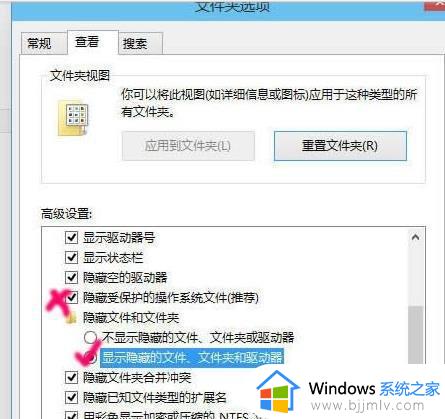
以上全部内容就是小编带给大家的windows11找不到文件c:\program files处理方法详细内容分享啦,碰到上述问题的小伙伴就快点跟着小编一起来看看吧,希望能够帮助到你、