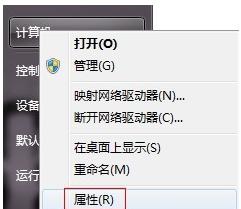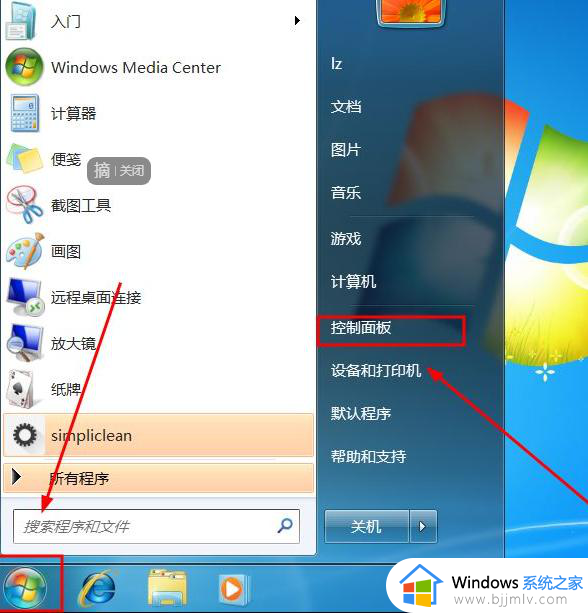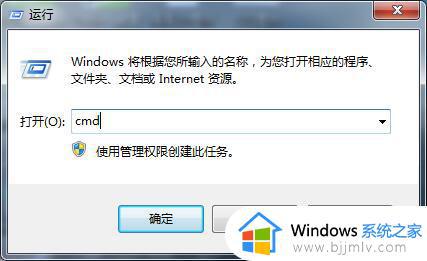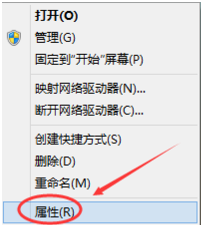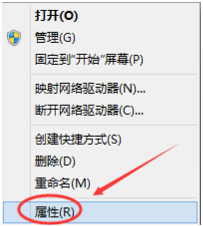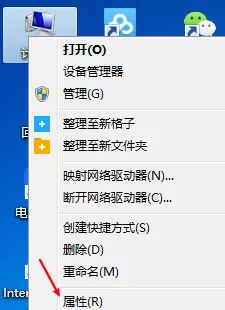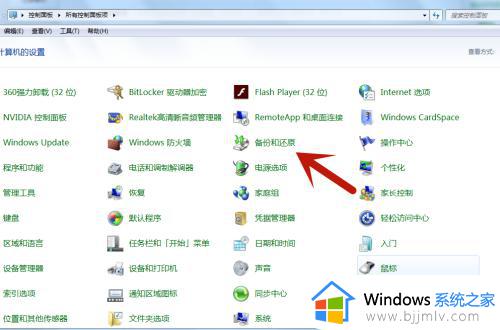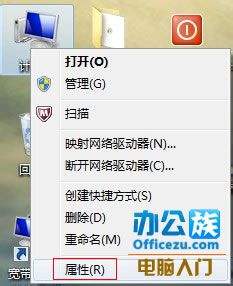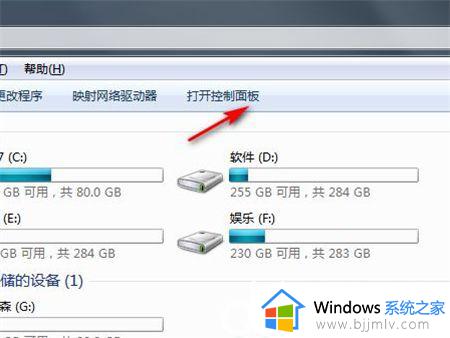win7没有设置还原点怎么还原系统 win7电脑没有还原点如何设置系统还原
在使用win7电脑的时候,许多用户都会定期设置系统还原点,能够在电脑出现运行故障时来进行系统还原恢复数据,可是大多用户可能没有给win7系统设置还原点的习惯,因此win7没有设置还原点怎么还原系统呢?这里小编就来教大家win7电脑没有还原点设置系统还原详细步骤。
具体方法:
1、首先在桌面上面找到计算机图标,点击它,然后鼠标右击,在出现的菜单中点击属性选项。
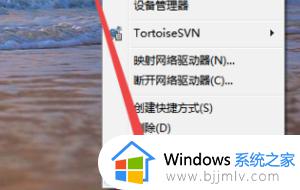
2、然后会打开一个系统的页面,点击左侧的系统保护这个选项。
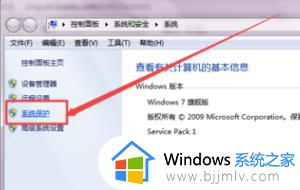
3、然后在打开的页面中点击 系统还原选项;若是这个选项是灰色的,则点击下面的配置按钮,将系统保护开启并创建好之后,才可以还原。
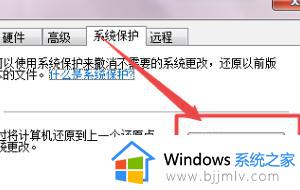
4、然后在打开的系统还原页面中点击下一步按钮。
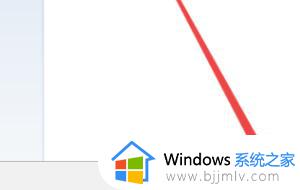
5、然后在打开的页面中就可以看到以前创建的还原点了;选择需要的还原点,可以查看一下受影响的程序,
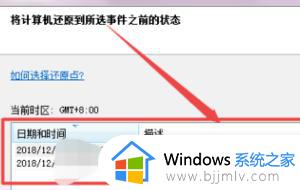
6、选择好之后,点击下一步,在打开的页面中点击完成 ,然后在弹出的询问框中点击是,然后就开始还原系统了,还原的过程需要一定的时间。
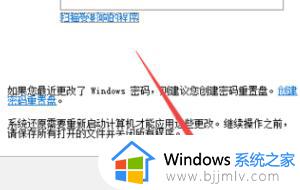
以上就是小编带来的win7电脑没有还原点设置系统还原详细步骤了,如果有不了解的用户就可以按照小编的方法来进行操作了,相信是可以帮助到一些新用户的。