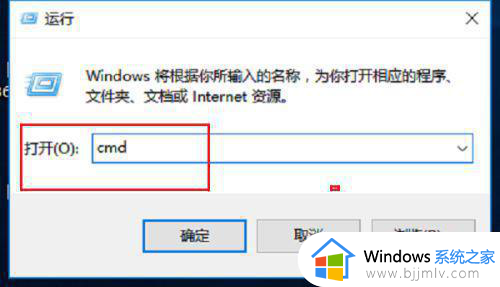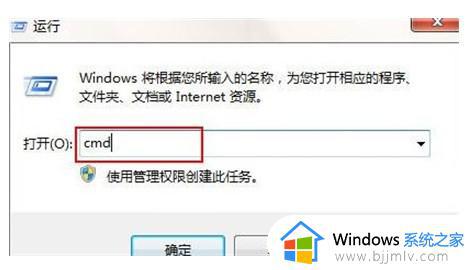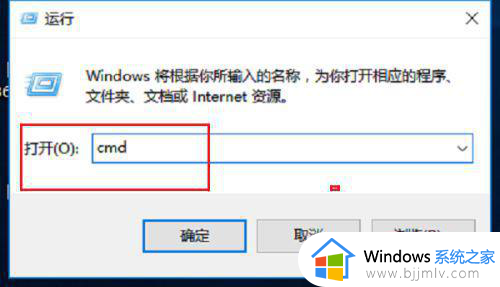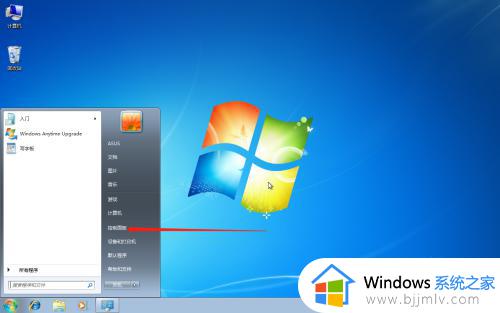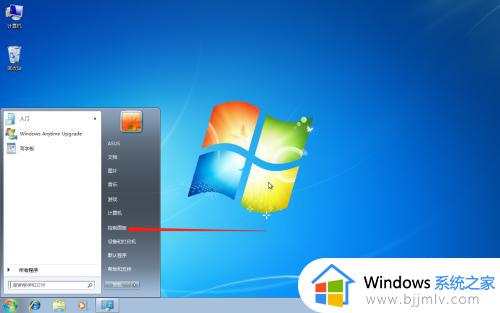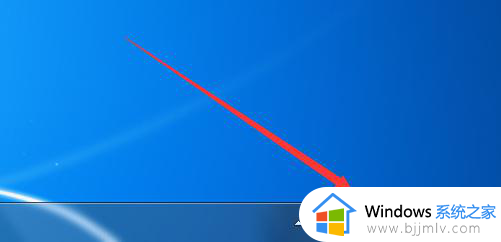win7的ip地址怎么查 win7查ip地址的步骤
对于长时间使用win7系统的过程中,我们偶尔也会遇到电脑网络连接不上的情况,因此也会通过修改ip地址的方式来修复,不过很多用户对于win7电脑的默认ip地址都不够了解,对此win7的ip地址怎么查呢?其实方法很简单,接下来小编就给大家带来的有关win7查ip地址的步骤。
具体方法如下:
方法一:通过网络属性查看IP地址
第一步,右击任务栏右下方的用于上网的网络图标,选择“打开网络和共享中心”,如图茄侧所示:
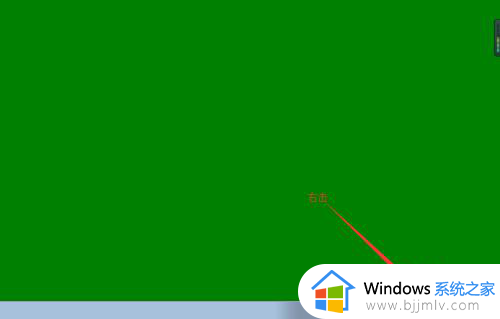
第二步,在“网络和共享中心”的窗口中,我们点击本地连接,即自己的连接的网络。如图所示:
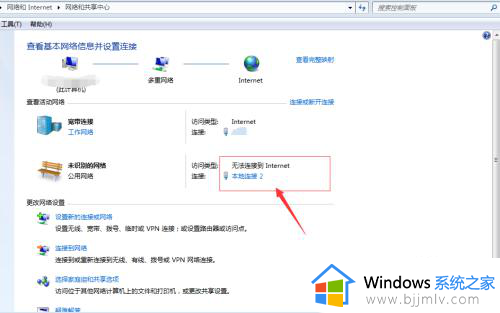
第三步,在弹出的“本地连接状态”窗口中,我们点膨痕击“详细信息”,如图所示:
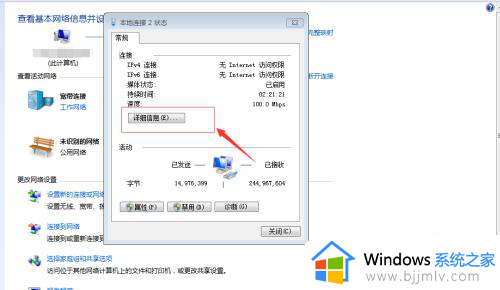
第四步,在弹出的“网络连接详细信息捕没珠”窗口中,我们即可看到自己本机的IP地址了,如图所示:
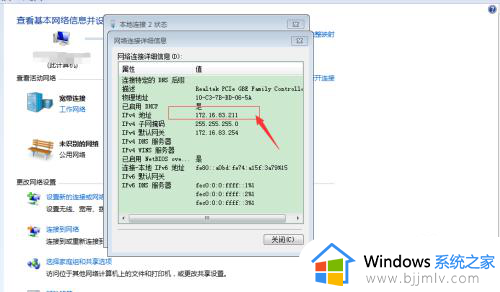
方法二:通过命令提示符查看IP地址
第一步,点击最下方的开始图标,选择“运行”,即可弹出命令提示符窗口(或者通过键盘上的WIN + R快捷键打开运行窗口),如图所示:
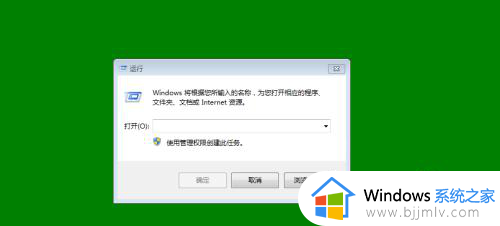
第二步,在运行窗口中,输入“cmd”后回车,如图所示:
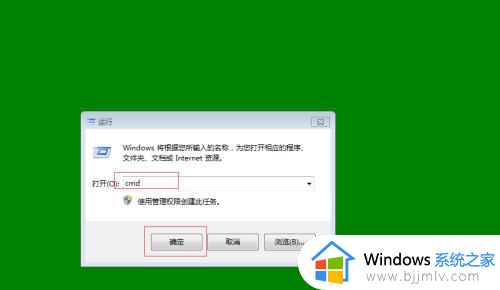
第三步,在弹出的黑色的命令提示符窗口中,我们在鼠标悬停的位置输入“ipconfig”命令后,回车。如图所示:
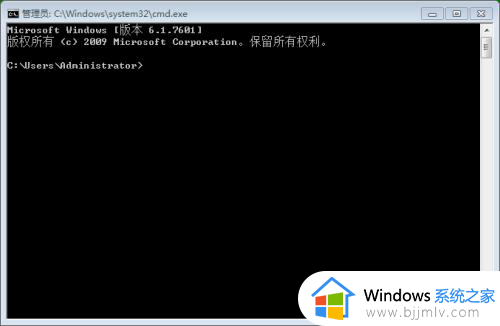
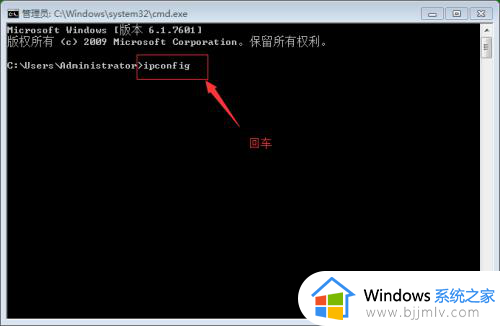
最后,我们就可以看到我们本机的IP地址了。如图所示:
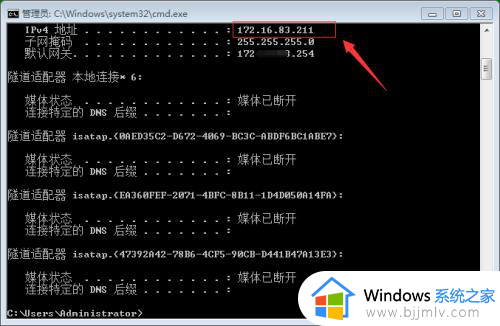
上述就是小编告诉大家的有关win7查ip地址的步骤了,如果你也有相同需要的话,可以按照上面的方法来操作就可以了,希望本文能够对大家有所帮助。