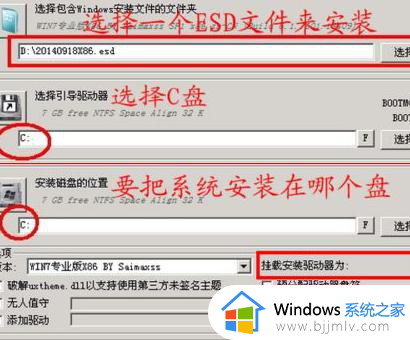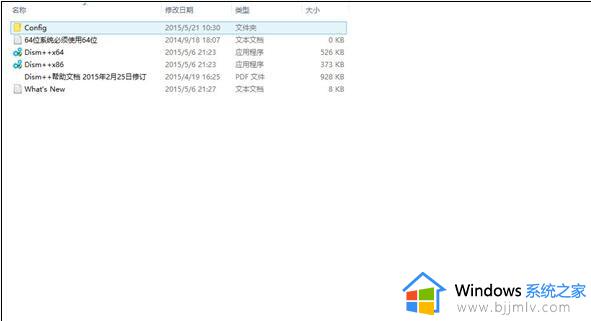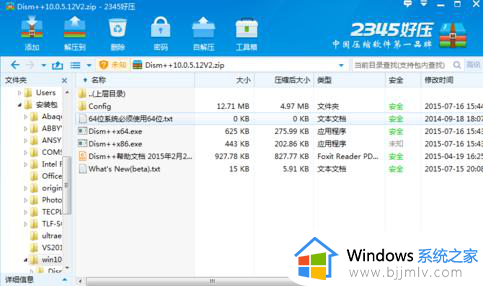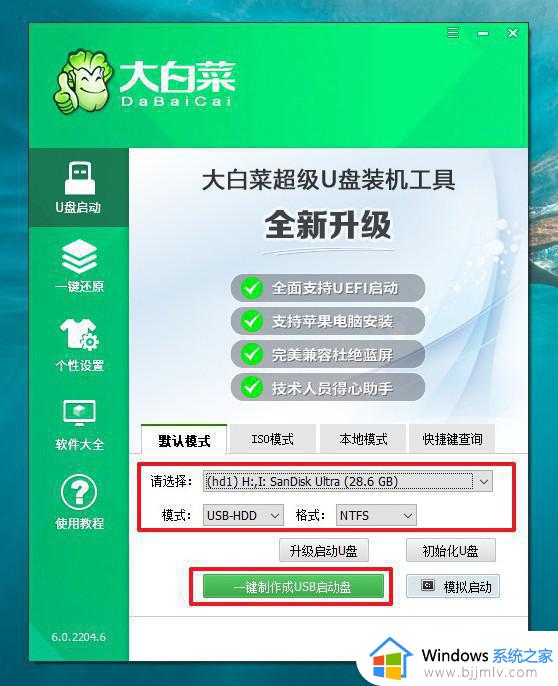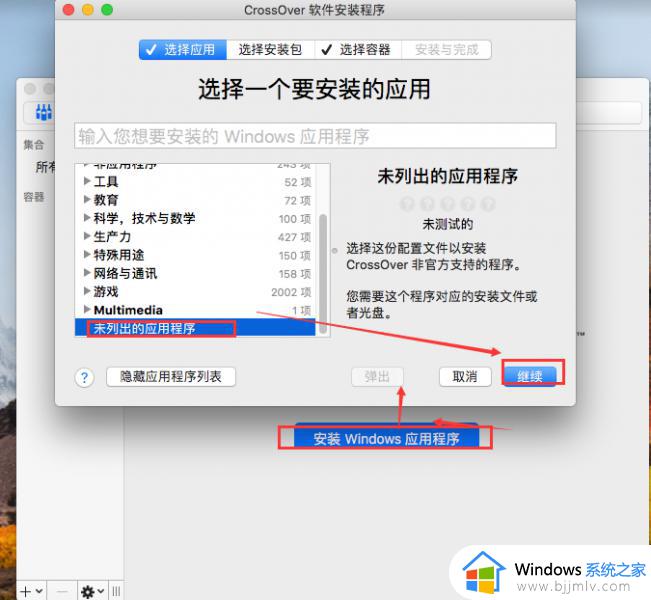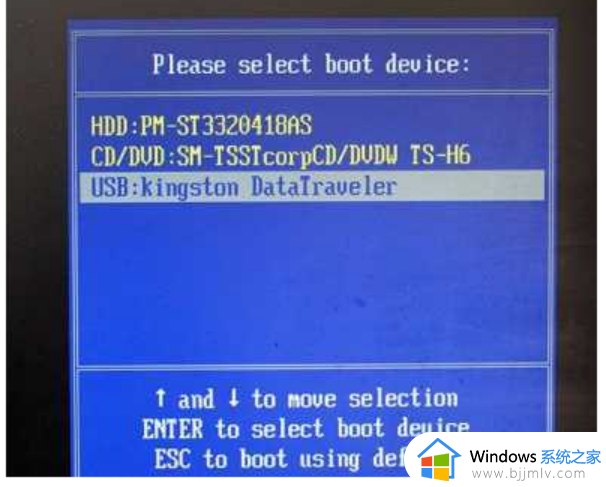esd系统怎么用pe安装 微pe安装esd镜像文件的方法
很多人都喜欢从网上下载系统镜像文件来安装系统,而系统镜像有很多种格式,比如iso、esd等,很多人可能对esd系统镜像文件比较陌生,不知道怎么安装,其实可以用pe来安装即可。那么esd系统怎么用pe安装呢?为了帮助到大家,本教程这就给大家介绍一下微pe安装esd镜像文件的方法。
方法如下:
1、从U盘启动,进入到pe系统的界面。
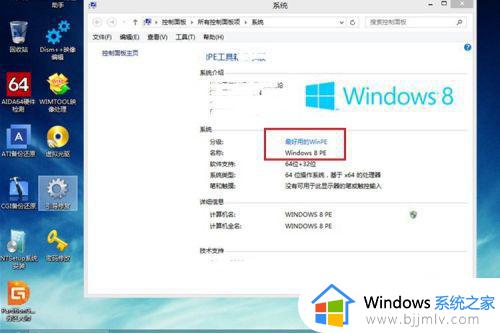
2、这里推荐支持esd系统安装的两款软件,其中之一就是【CGI备份还原】,在桌面上打开该软件,没有的自行下载导入。
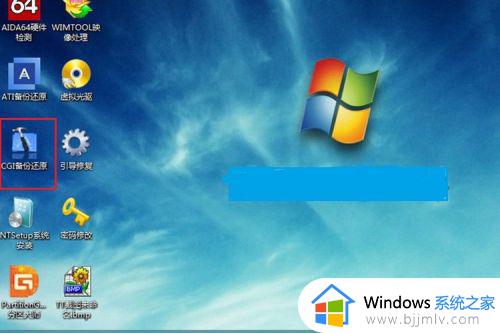
3、选择还原分区,下边的盘符列表选择安装系统的盘符,默认c盘。
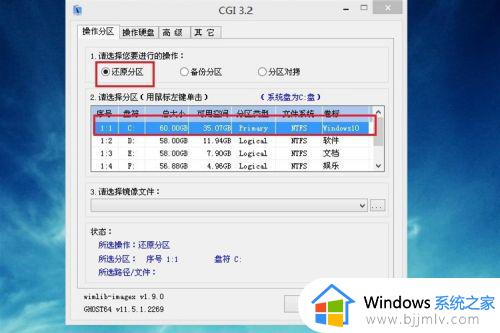
4、选择esd系统,选择之后会弹出选择镜像文件的窗口,选择即可。
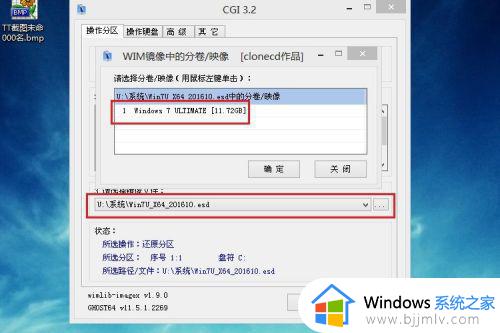
5、全部设置好之后,点击【执行】,剩下的就简单了,全自动安装系统。
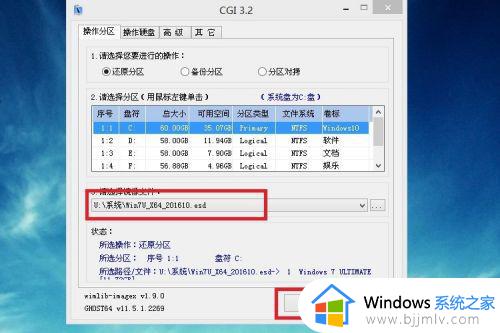
6、再来说一下另一款常用的安装系统软件,也就是【WinNTSetup】,很多朋友应该熟悉,主要安装原版系统的软件,这款软件也是适合安装esd系统的。在软件界面直接点击【选择】添加esd系统。
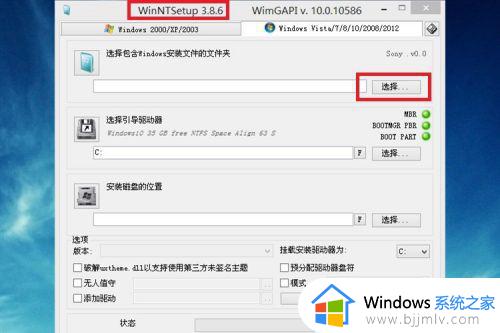
7、在弹出的选择文件界面,选择esd格式系统,点击【打开】。
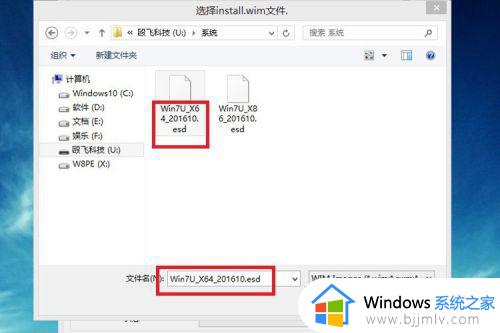
8、接着设置引导驱动器和安装磁盘位置,默认都是c盘,设置好后点击【开始执行】即可自动安装系统,后续的就不再这里详细说了,和正常的安装系统一样,这里主要给大家介绍安装方法。
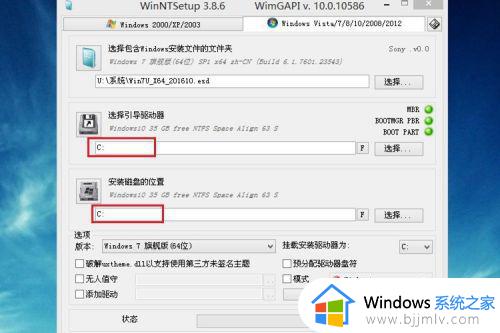
以上给大家介绍的就是用pe安装esd系统文件的详细方法,有需要的用户们赶紧学习上述方法步骤来进行安装就可以了。