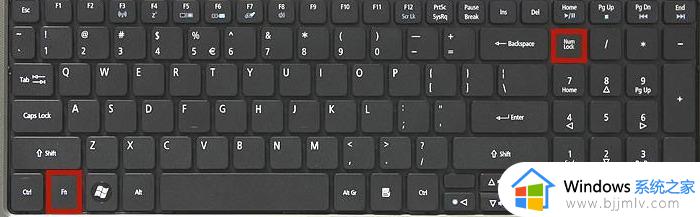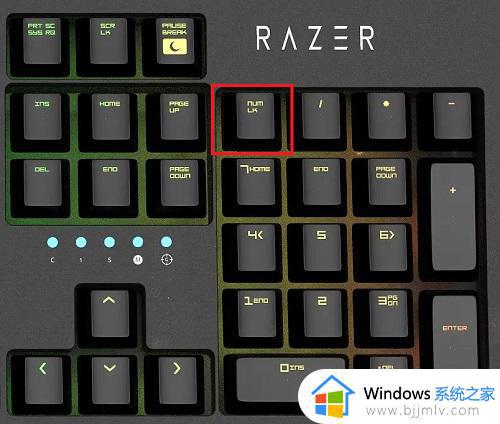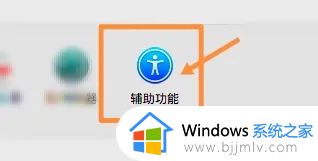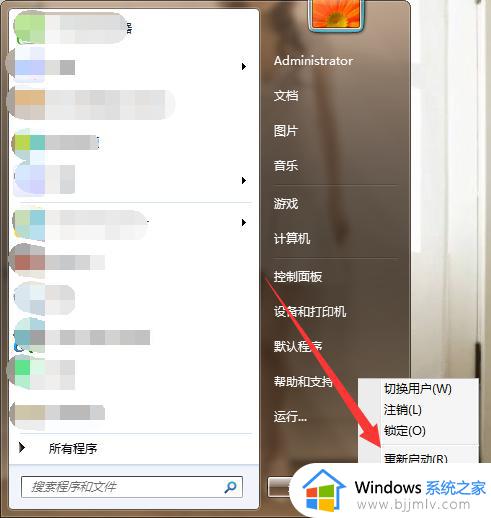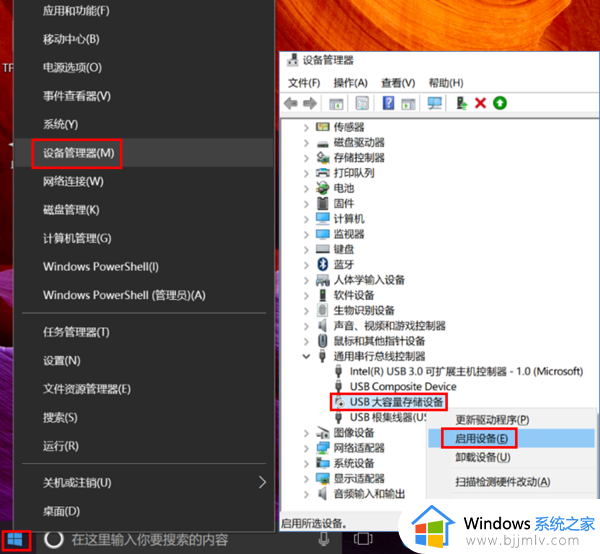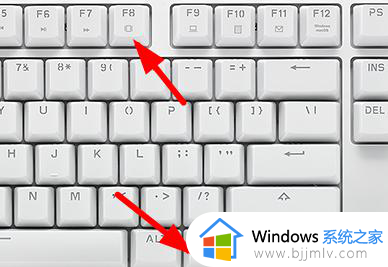笔记本键盘按了没反应怎么办 笔记本自带键盘按了没反应修复方法
由于笔记本电脑中自带有键盘功能,因此能够方便用户随时进行操作,当然我们也可以外接键盘来进行输入,然而近日有小伙伴却遇到了笔记本电脑自带键盘按键按了没反应的情况,对此笔记本键盘按了没反应怎么办呢?以下就是小编教大家的笔记本自带键盘按了没反应修复方法。
具体方法:
1. 首先第一步根据下图箭头所指,先右键单击左下角【开始】图标,接着在弹出的菜单栏中根据下图箭头所指,点击【设备管理器】选项。
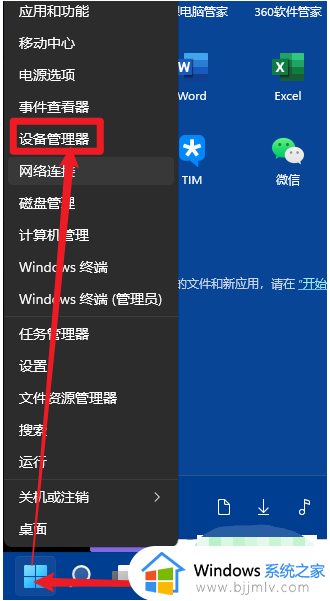
2.打开【设备管理器】窗口后,先点击【键盘】,接着右键单击【PS/2标准键盘】并单击鼠标右键,在弹出的菜单栏中根据下图箭头所指,点击【属性】选项,然后点击【更新驱动型恒星】选项。
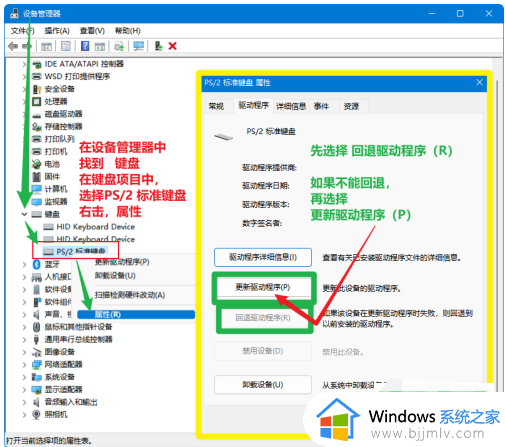
3.在弹出的窗口中,根据下图所示,点击【浏览我的电脑以查找驱动程序】选项。
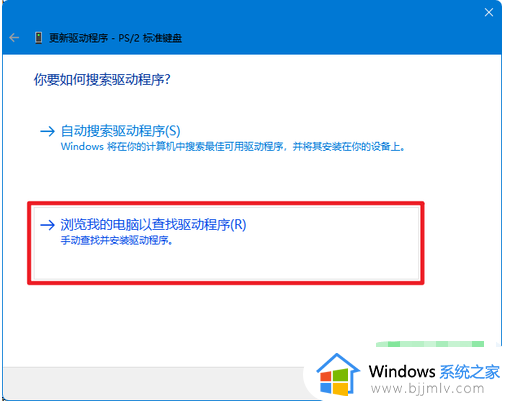
4.在跳转的页面中,根据下图所示,点击【让我从计算机上可用驱动程序列表中选取】选项。
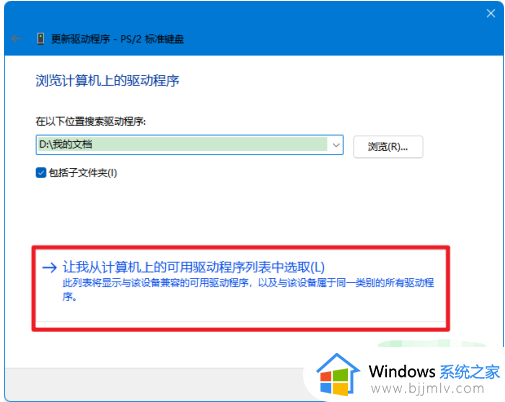
5.先按照需求选择驱动程序,接着根据下图箭头所指,点击【下一步】选项。
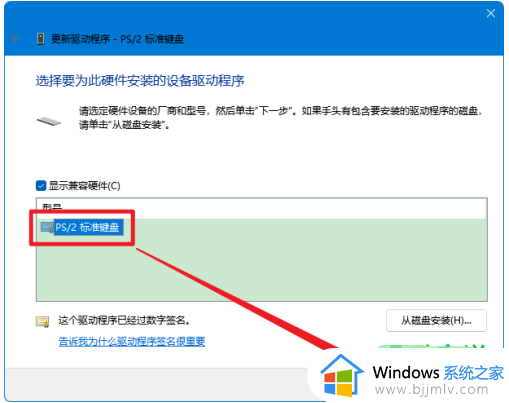
6.最后等待驱动程序更新完成,根据下图箭头所指,将电脑重启即可。
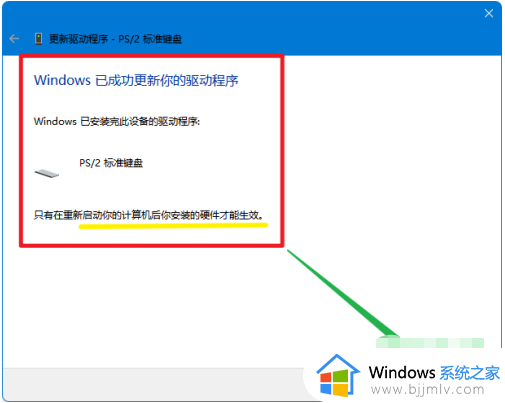
上述就是小编教大家的笔记本自带键盘按了没反应修复方法了,有遇到相同问题的用户可参考本文中介绍的步骤来进行修复,希望能够对大家有所帮助。