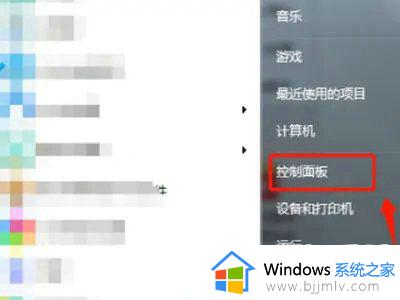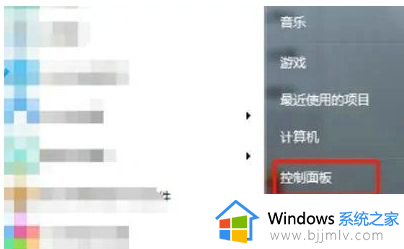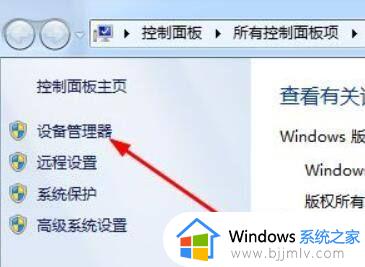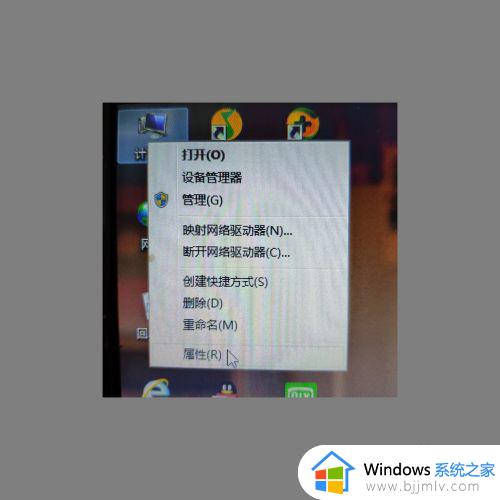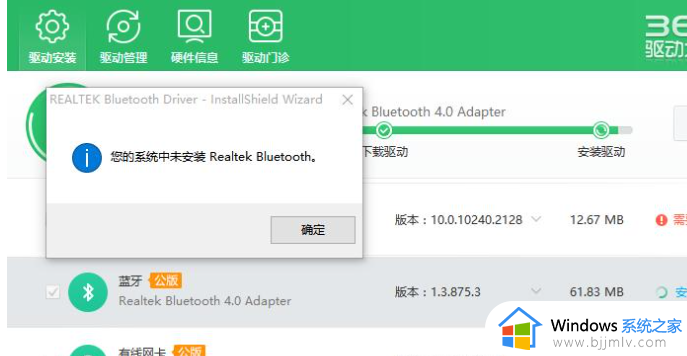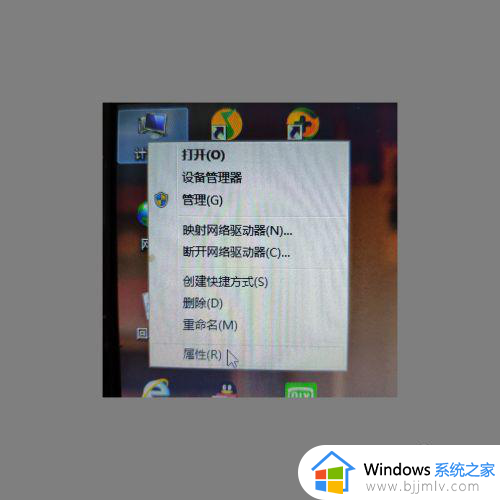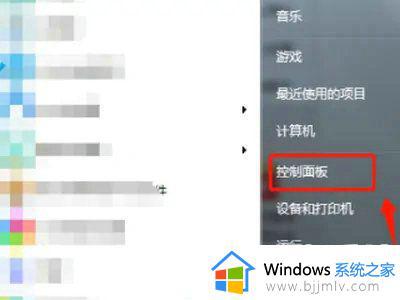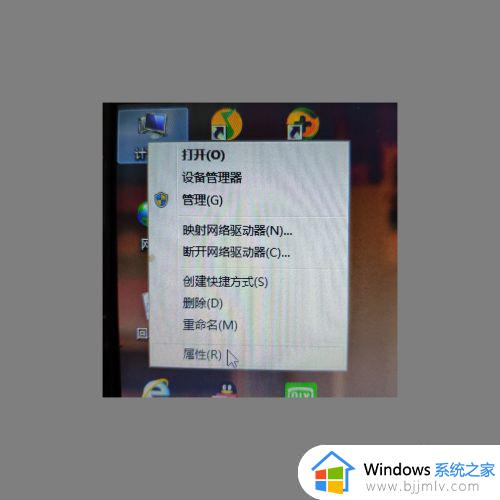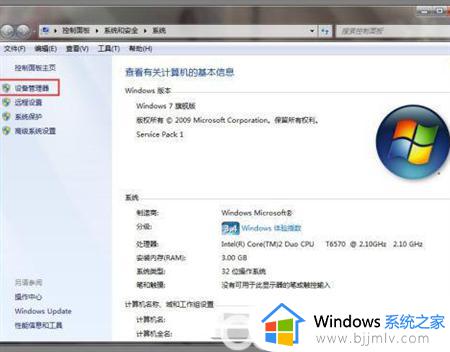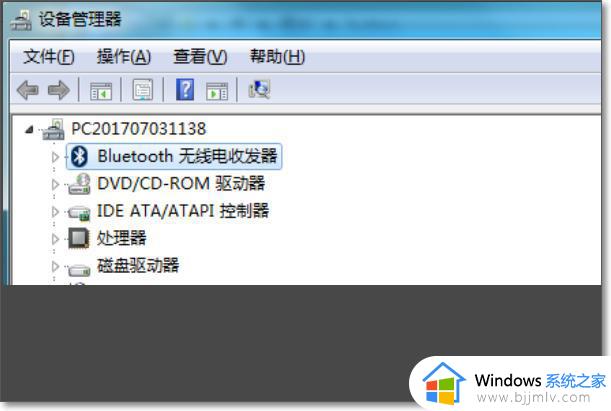win7电脑找不到蓝牙设备 win7电脑找不到蓝牙设备的最佳解决方法
在日常的生活中,使用win7系统的小编对蓝牙设备应该都不陌生把,蓝牙技术是一种无线数据和语音通信开放的全球规范,但是最近有小伙伴反馈说自己的电脑上找不到蓝牙设备了。那么win7电脑找不到蓝牙设备呢?接下来就有小编来给大家带来win7电脑找不到蓝牙设备的最佳解决方法。
具体方法:
解决方法一:
1、检查你的系统蓝牙驱动是否异常,右键点击我的电脑-属性,进入电脑属性页面;

2、在电脑设备页面点击“设备管理器”进入;
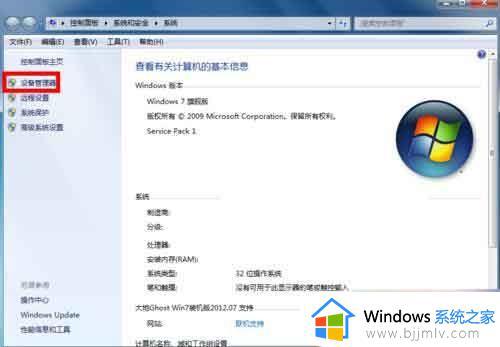
3、在设备管理器里找到蓝牙设备,正常驱动的话应该如下图这个状态。若有异常,蓝牙设备前面会有一个黄色的感叹号出现!当然你也可右键单击你的蓝牙设备,更新一下你的蓝牙驱动;
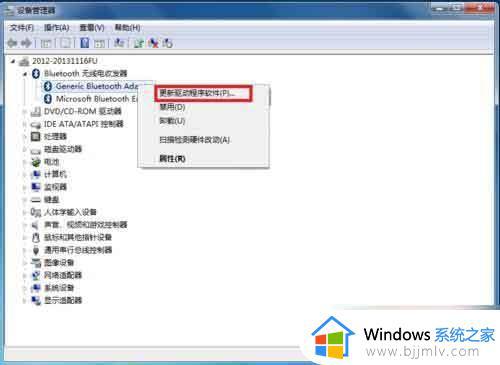
解决方法二:
1、点击开始菜单,进入控制面板;
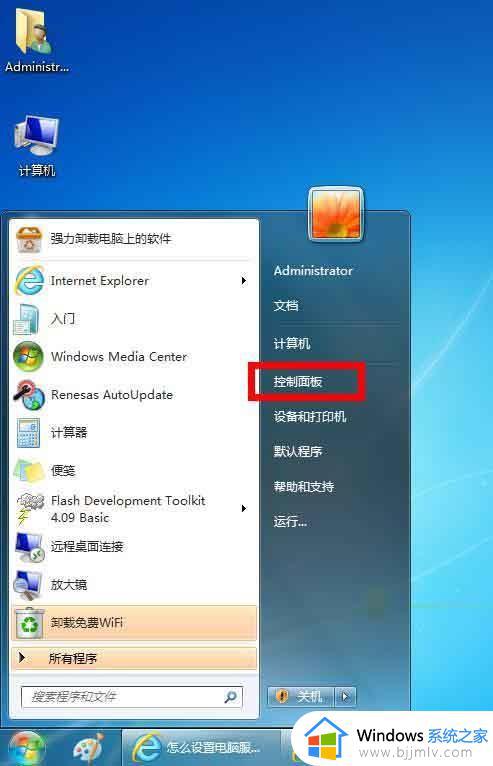
2、在控制面板页面,选择“系统与安全”;
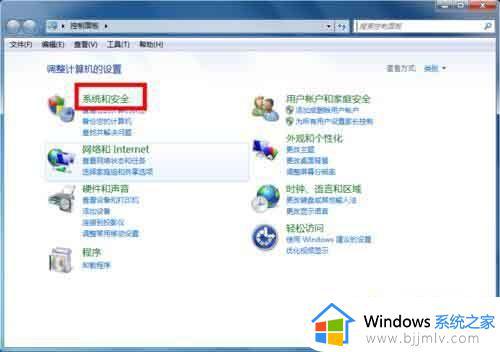
3、在系统与安全页面选择“管理工具”;
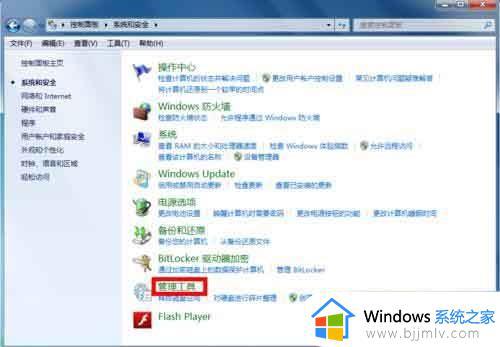
4、在管理工具列表中,双击“服务”打开服务列表页面;
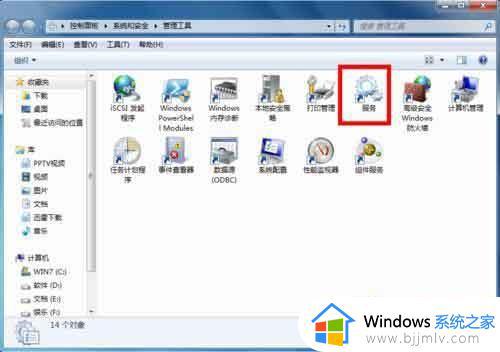
5、在服务列表中找到蓝牙设备的系统服务,正常状态 下时已启动,如果未启动请右键单击服务,在右键菜单中启动 服务。

解决方法三:
1、在你的电脑右下角找到蓝牙标示,然后右键单击蓝牙标示,弹出菜单,单击“打开设置”;
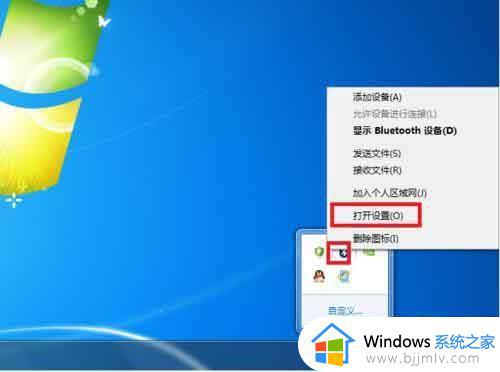
2、在设置页面将“允许Bluetooth设备查找此计算机”、“允许Bluetooth设备连接到此计算机”前面的复选框勾选,如下图所示。然后点击应用。
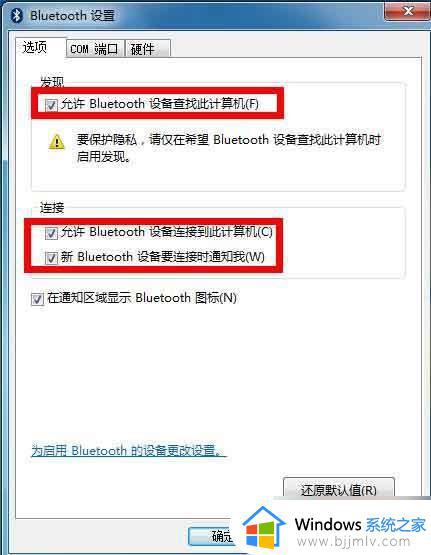
以上全部内容就是小编给大家带来的win7电脑找不到蓝牙设备的最佳解决方法分享啦,小伙伴们如果你的win7电脑也出现找不到蓝牙设备可以参照小编的内容进行操作,希望小编的内容对你有所帮助。