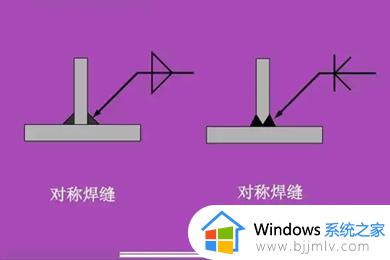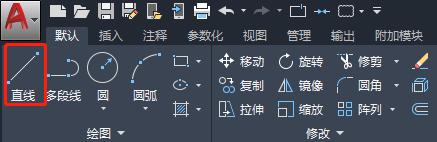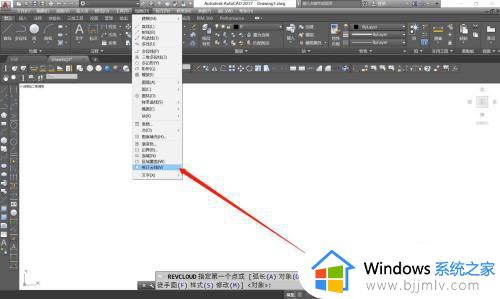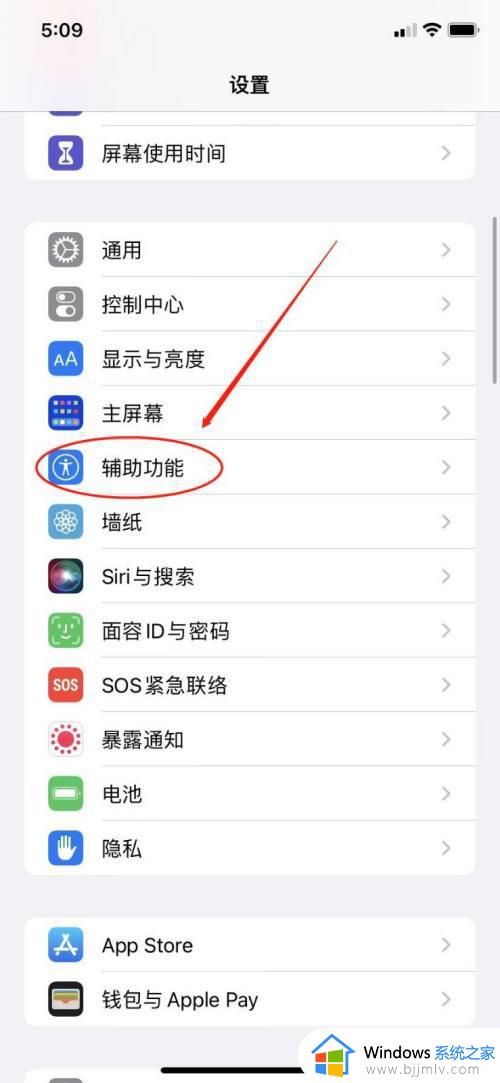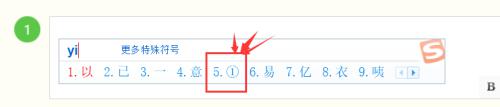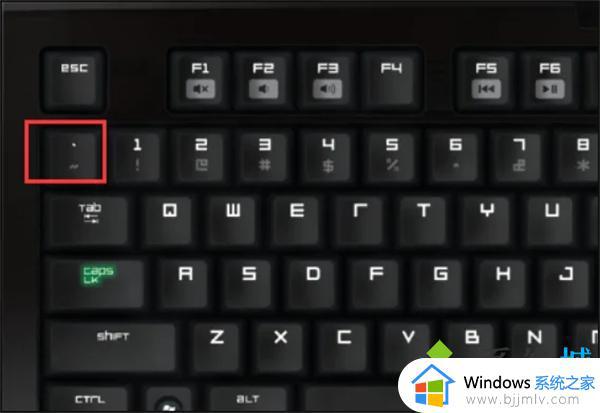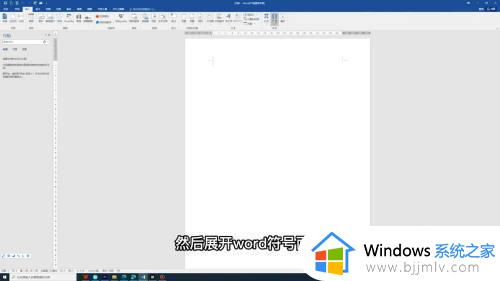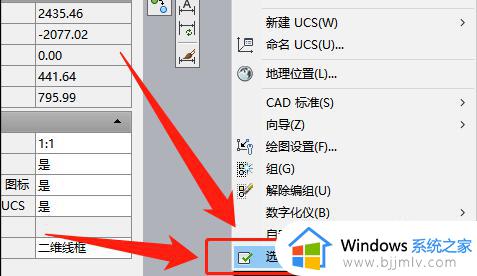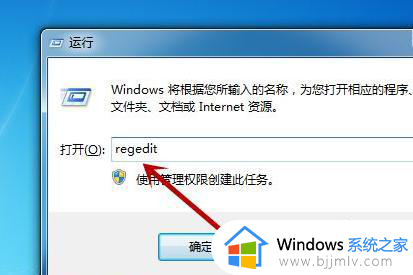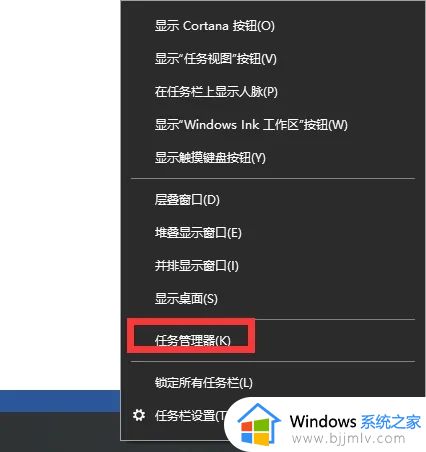cad实心圆怎么画 cad实心圆的画法
cad是很多人都会用来绘制图形的一款工具,但是在绘制一些图形的时候很多人都无从下手,比如最近有用户到本站询问想知道cad实心圆怎么画,操作方法还是蛮简单的,有一样需求的用户们可以跟随着笔者一起来学习一下cad实心圆的画法,希望能够帮助到大家。
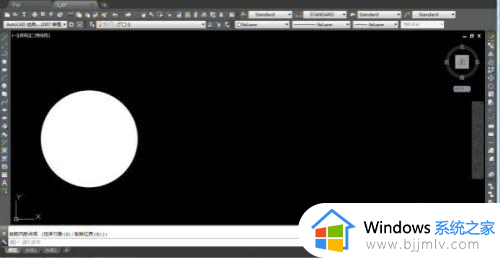
方法如下:
1、首先打开CAD,任何版本都可以,我们可以先画一个圆形,然后对其进行填充,即可成为实心圆。
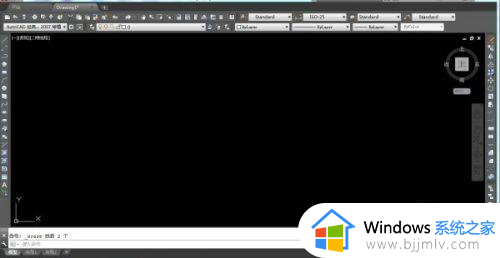
2、选择左侧画圆按钮,在工作界面任选一点作为圆心,在光标白色框内输入圆半径(如果没有白色框出现,就在下方命令栏输入半径),确认之后,一个圆形就画好了。
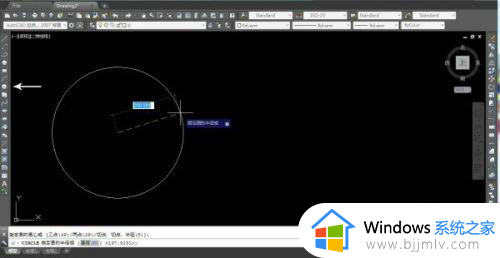
3、既然是画实心圆,就得对圆进行填充,选择左下角图案填充按钮,即可弹出 图案填充及渐变色对话框。
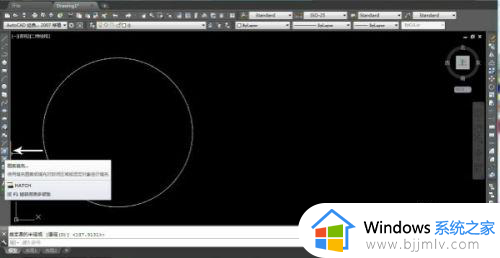
4、在比例那一栏,填写所需要的比例,例如0.001,然后点击边界栏的 添加:拾取点,及回到画图界面。
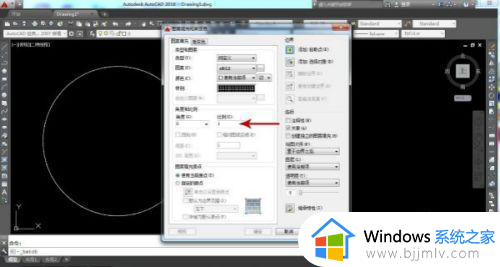
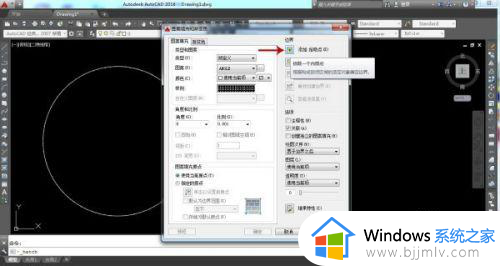
5、选择圆形内任意一点,单机右键确定,及回到图案填充及渐变色对话框,点击确定。
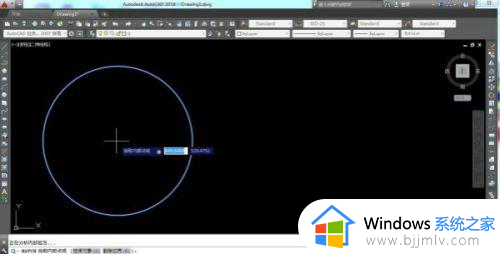
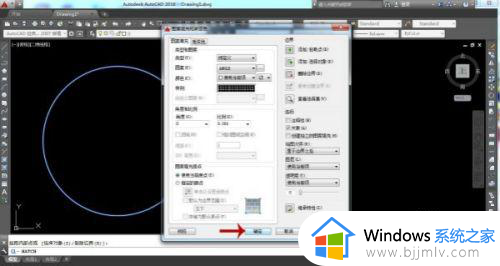
6、如果弹出图案填充-密集填充图案对话框,选择第三个 创建密集填充图案,一个实心圆就画好了。
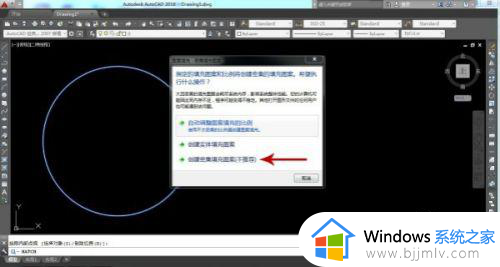
7、如果圆形填充比例不对,可以双击圆形内部,弹出的图案填充选项框中,修改比例即可。
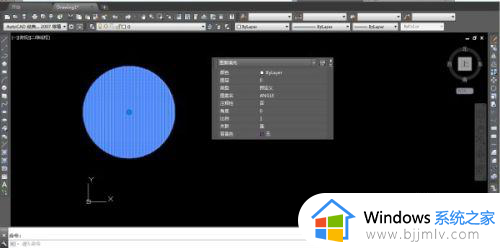
以上给大家介绍的就是cad实心圆的画法,是不是非常简单呢,有一样需求的用户们可以参考上述方法步骤来进行操作想,希望帮助到大家。