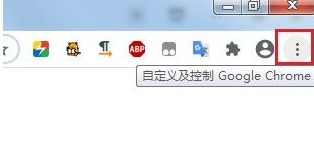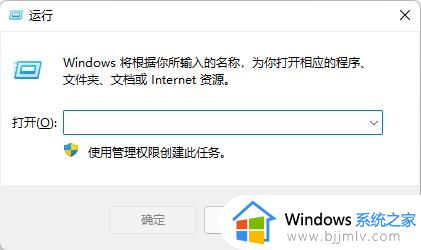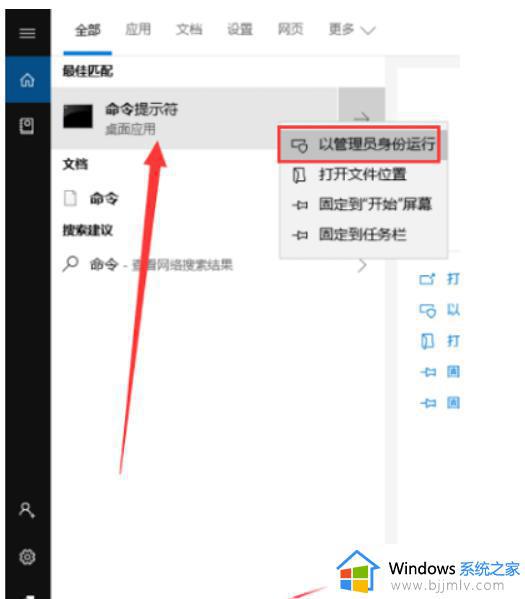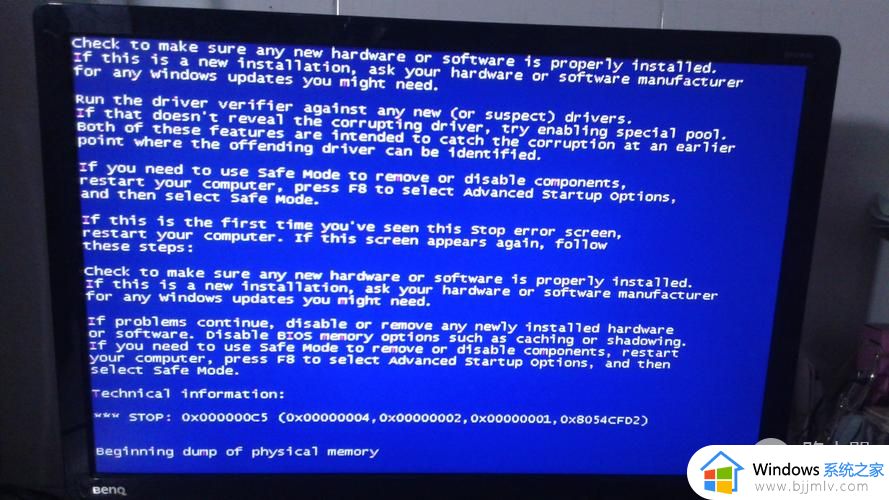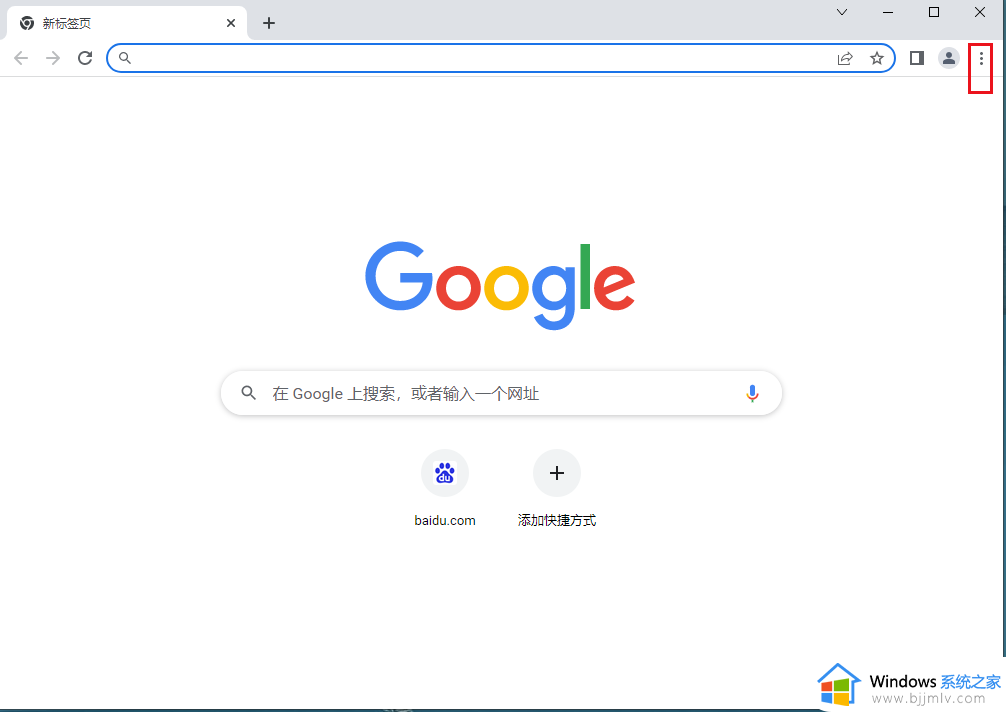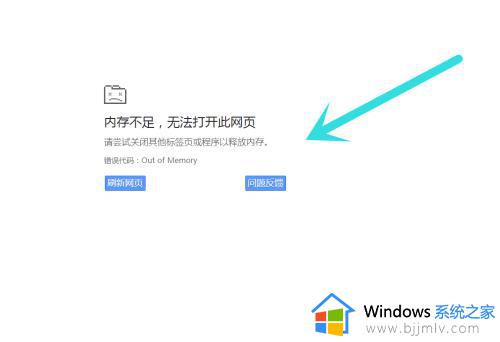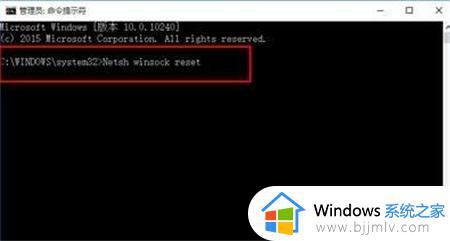win10谷歌浏览器无法访问此网站怎么办 win10谷歌浏览器打开后显示无法访问此网站如何解决
在使用win10系统的过程中,有时我们可能会遇到谷歌浏览器无法访问某些网站的问题。这可能会影响到我们正常使用浏览器和上网,对此我们小伙伴遇到这种情况应该怎么办呢,那么win10谷歌浏览器无法访问此网站怎么办,下面小编就教大家win10谷歌浏览器打开后显示无法访问此网站如何解决。
方法如下:
方法一、
1.通常出现这个问题,是因为谷歌浏览器默认打开谷歌搜索页面。而谷歌搜索页面在国内是无法直接打开的,因此就会出现该提示。解决方法很简单。点击右上角自定义图标,之后点击设置;
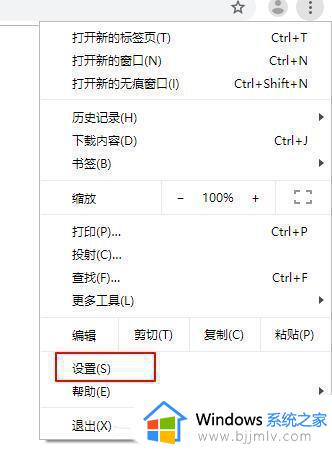
2.一直往下翻,可以看到搜索引擎选项;
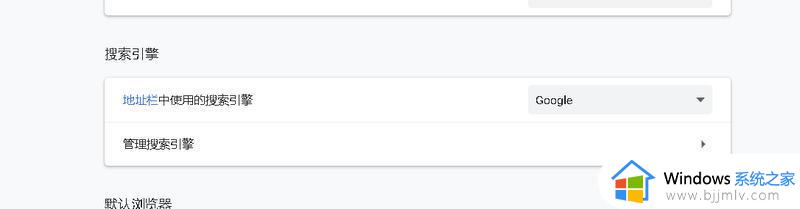
3.之后将地址栏中的搜索引起改为百度或者国内其他的浏览器,即可。最后关闭浏览器重新打开,就可以顺利打开网页了。
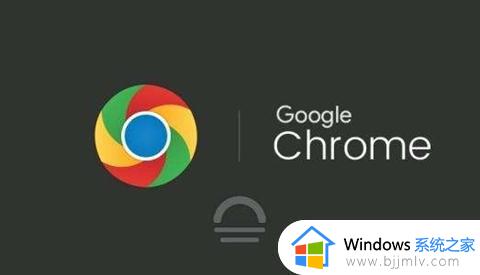
1.依次打开chrome选择——设置——重置并清理。
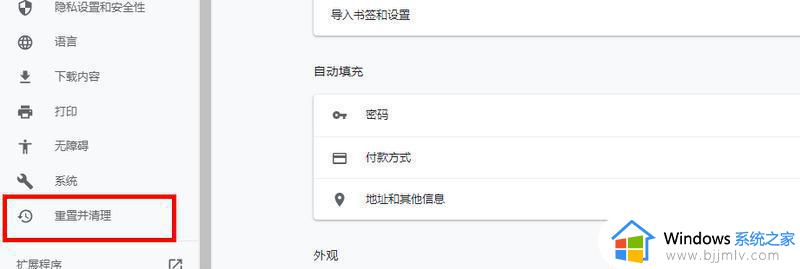
方法二、
1.右键点击右下角的网络图标,选择”网络和internet设置“:
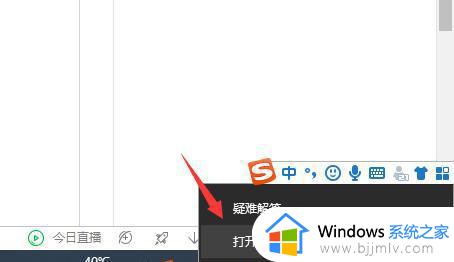
2.点击”以太网“,然后再点击“更改适配器选项”如下图:
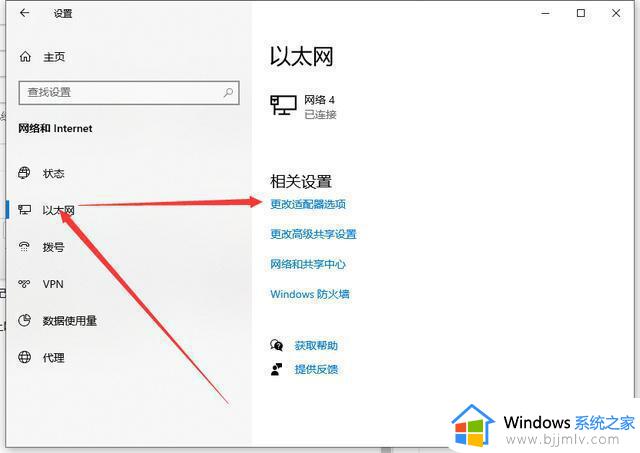
3.点击”属性“按钮;
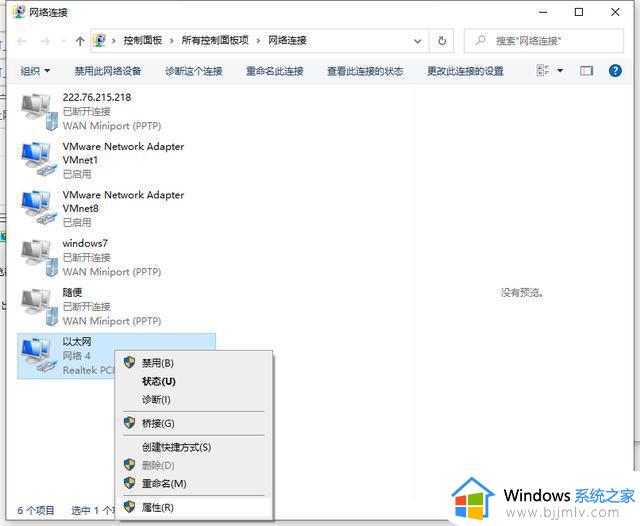
4.双击打开internet协议版本4;
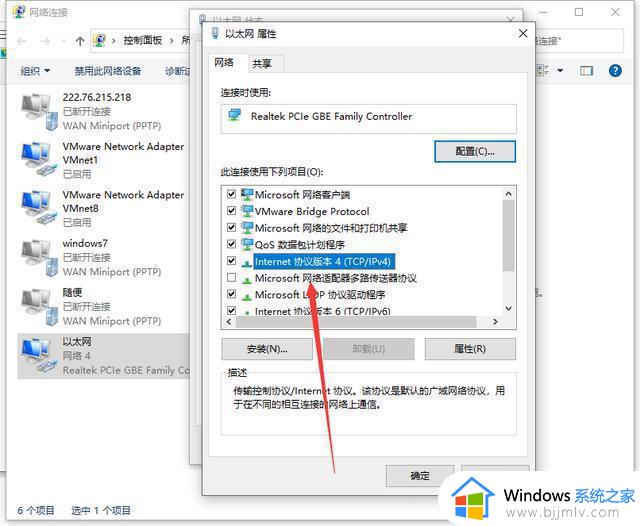
5.勾选自动获得IP地址,自动获得DNS服务器地址,然后确定。
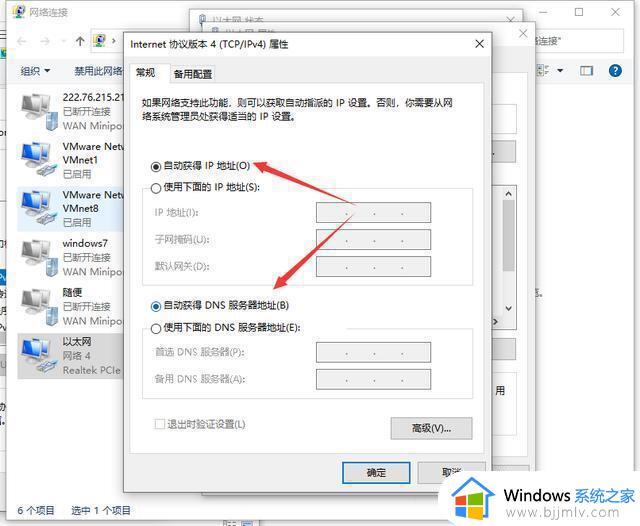
如果以上方法都无效的话。我们可以将电脑上的谷歌浏览器进行卸载,然后去官网下载最新版本的浏览器进行使用。一般就可以解决问题了。
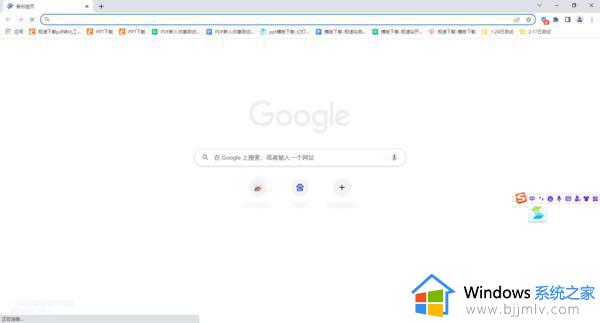
如果以上方法都无法解决问题,我们还可以尝试更新谷歌浏览器和Flash插件。有时候,谷歌浏览器无法访问网站的问题可能与浏览器和Flash插件版本过低有关。