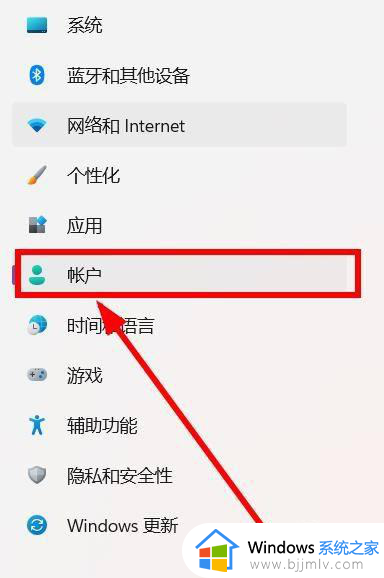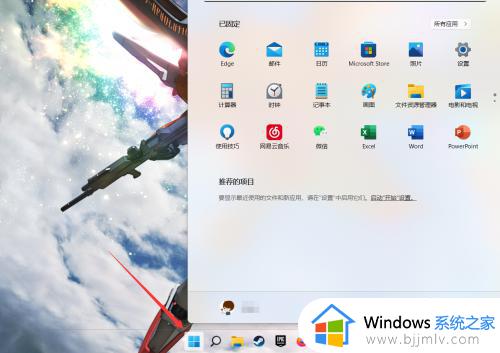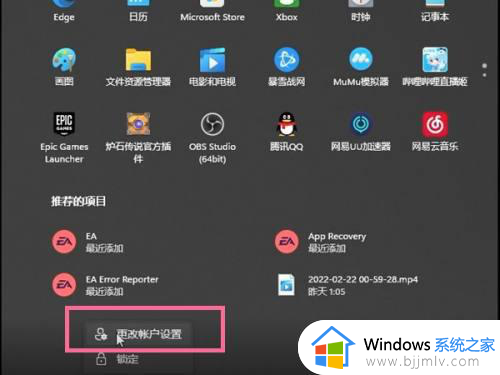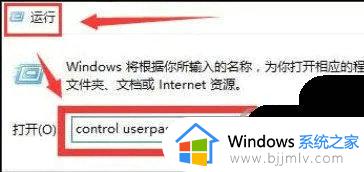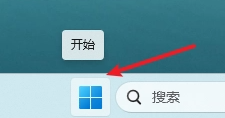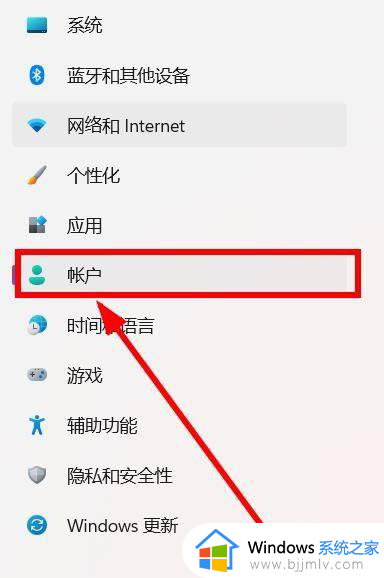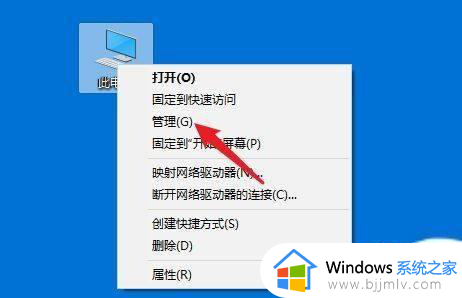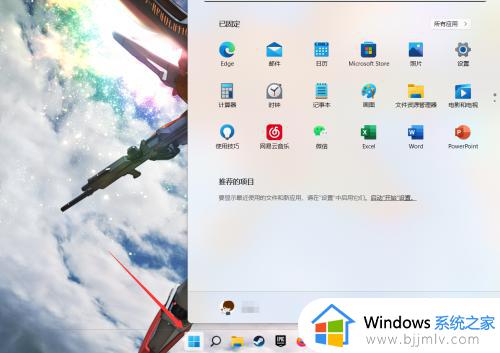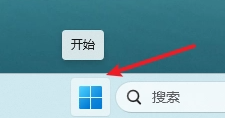windows11账号退出方法 windows11账号怎么退出
更新时间:2024-01-01 16:01:21作者:jkai
windows11作为微软最新推出的操作系统,其带来了更加出色的性能和用户体验,受到了广大小伙伴的喜爱。然而,有些小伙伴在使用过程中可能会遇到需要退出账户的情况,对此我们很多小伙伴都不知道windows11账号怎么退出,下面小编就教大家windows11账号退出方法,快来一起看看吧。
具体方法:
1、首先我们点击“开始”。
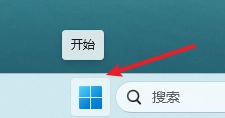
2、然后点击“头像”。
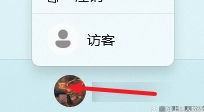
3、接着点击“更改账户设置”。
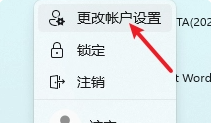
4、接着点击“改用本地账户登录”。
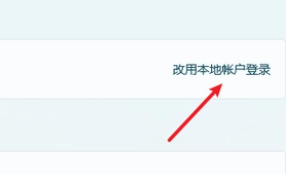
5、然后我们点击“下一页”。
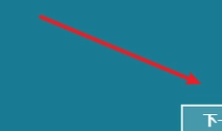
6、进入之后我们填写用户名还有密码然后点击下一页。
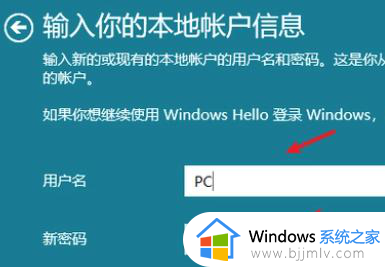
7、设置完成之后切换到本地账户然后点击注销完成就好了。
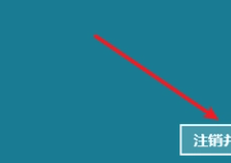
以上全部内容就是小编带给大家的windows11账号退出方法详细内容分享啦,有需要的小伙伴就快点跟着小编一起来看看吧,希望本文可以帮助到大家。