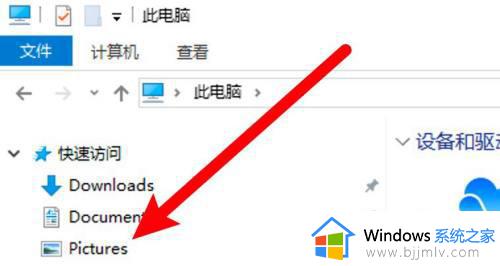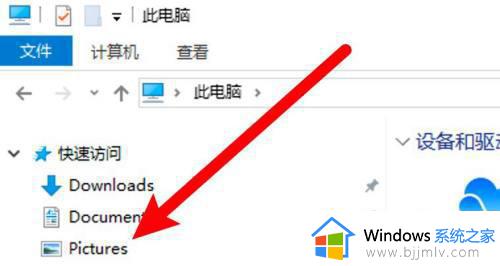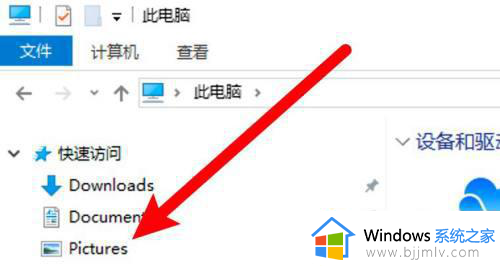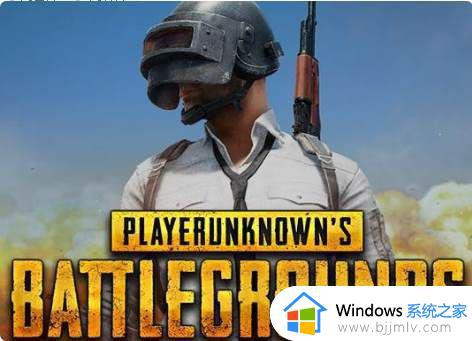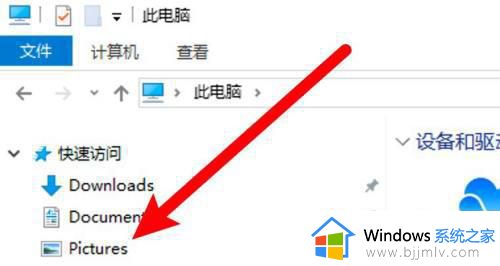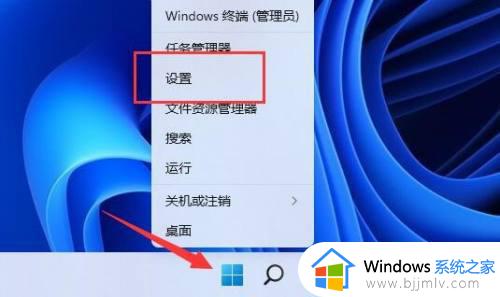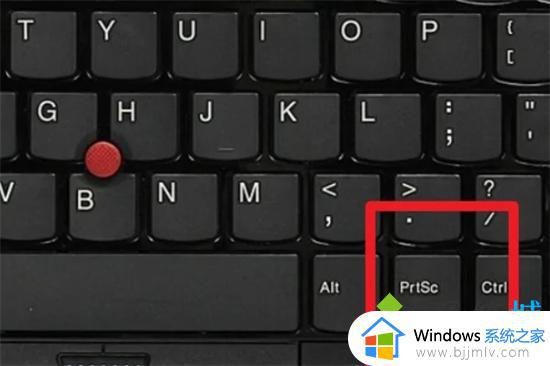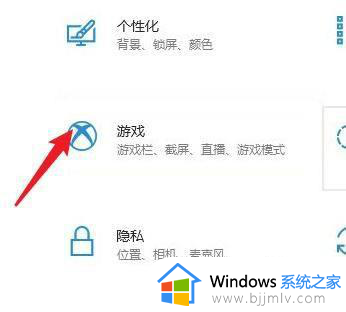电脑print screen截图在哪个文件夹 电脑print screen截图保存位置
在电脑安装的微软系统中就自带有截图功能,同时也设置有默认截图快捷键,其中就包括键盘的print screen按键截图功能,不过当用户在电脑上使用print screen按键截图后,却不知道截图保存位置,对此电脑print screen截图在哪个文件夹呢?以下就是小编带来的电脑print screen截图保存位置全部内容。
具体方法如下:
1、打开需要截图的画面,然后按一下Print Screen键(截取全屏)或者Alt+Print Screen键(截取当前活动窗口)。
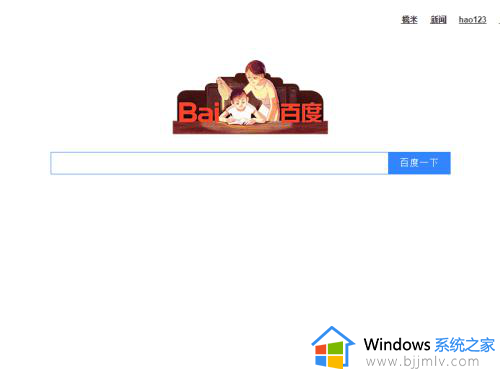
2、依次点击“开始”>“所有程序”>“附件”>“画图”,打开电脑自带的画图工具。
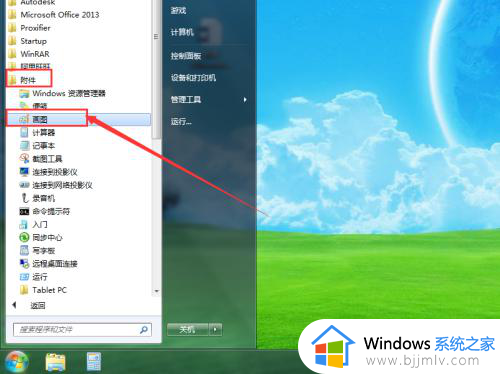
3、打开画图软件之后,点击左上角的“粘贴”选项。
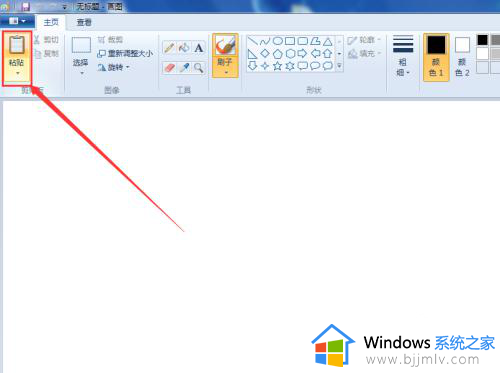
4、这时就可以看到截图的图片已经加载到画图工具中了,点击左上角的菜单按钮,然后选择“保存”。
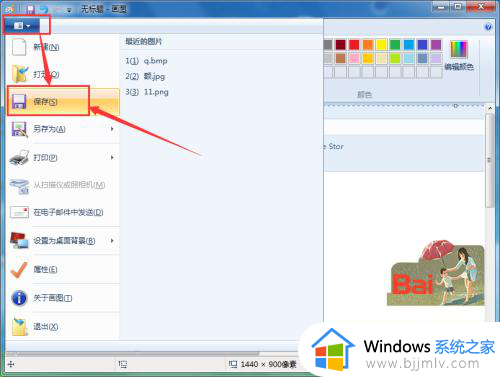
5、接下来选择保存位置和图片的保存格式。
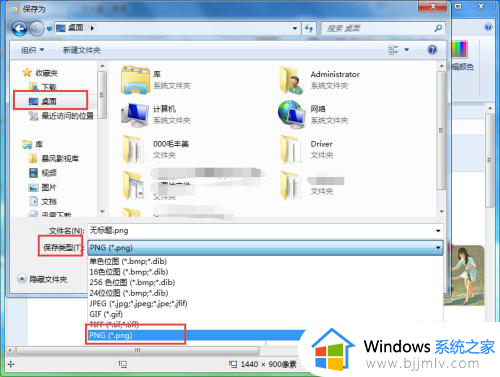
6、保存位置、格式、文件名设置完成后,点击“保存”按钮。
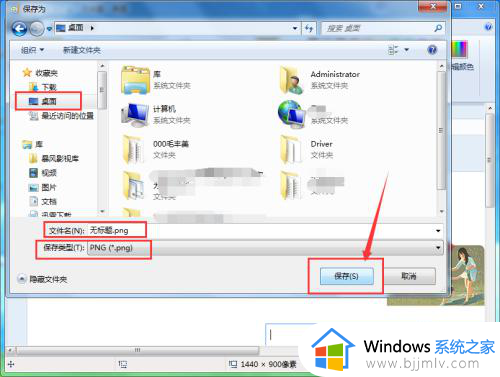
7、接下来打开刚才的保存目录,然后就可以看到刚才截取的图片文件了。
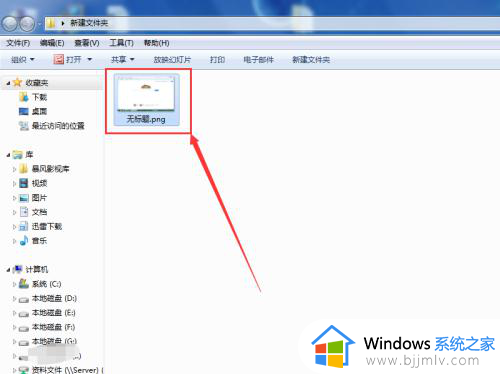
上述就是小编告诉大家的电脑print screen截图保存位置全部内容了,有遇到过相同问题的用户就可以根据小编的步骤进行操作了,希望能够对大家有所帮助。