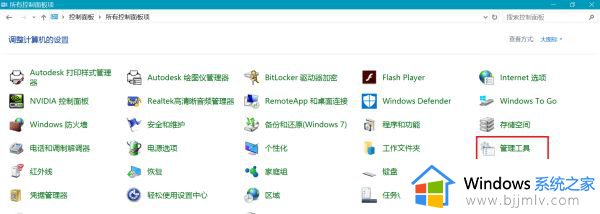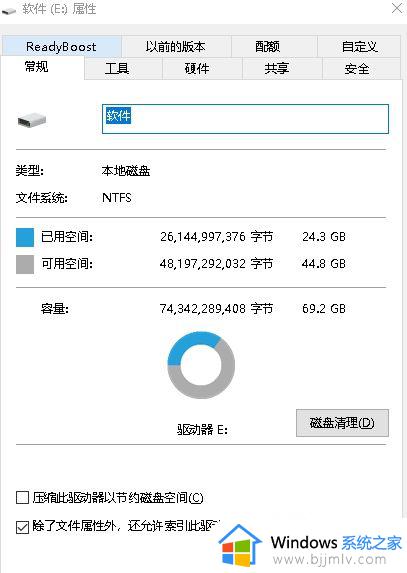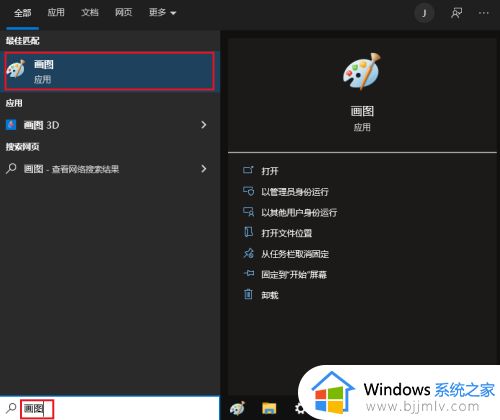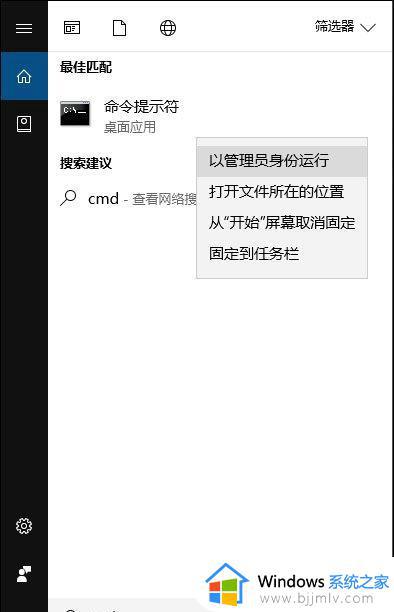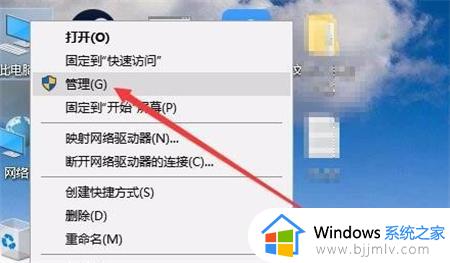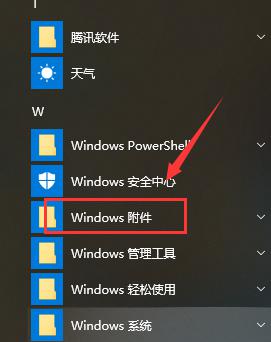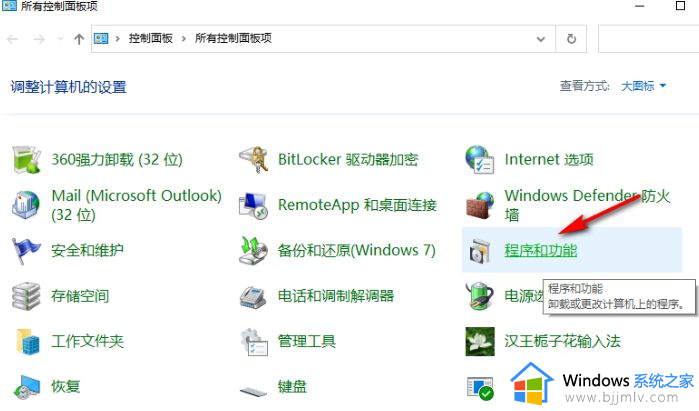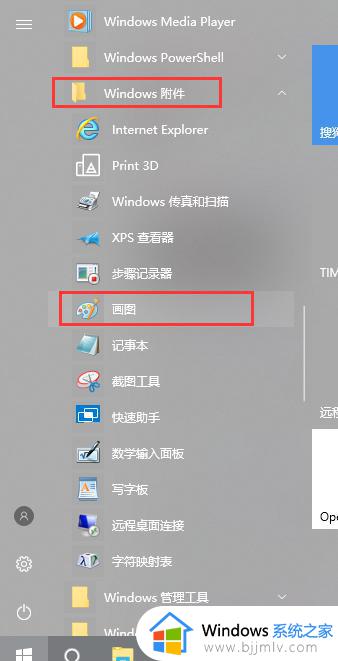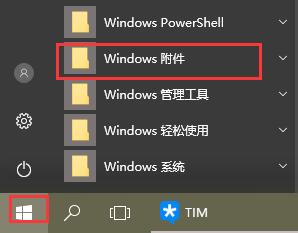win10电脑工具在哪里打开 win10电脑桌面管理工具怎么打开
当前win10作为目前最流行的操作系统之一,提供了丰富实用的工具软件,这些工具软件可以帮助用户更加高效地完成各种任务,可是win10电脑工具在哪里打开呢?接下来就是有关win10电脑桌面管理工具怎么打开全部内容。
具体方法如下:
方法一:
1、首先我们找到电脑左下角的开始菜单按钮并点击。
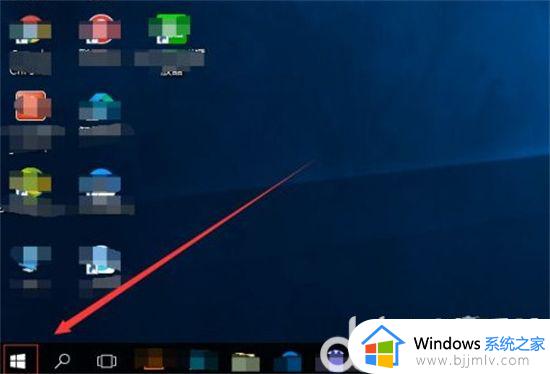
2、然后我们滑动页面到w开头,找到windows管理工具。
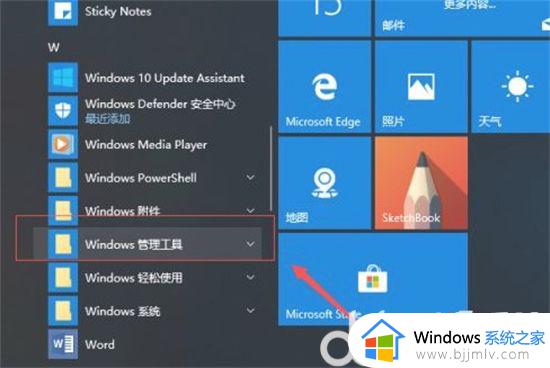
3、点开windows管理工具,我们就可以看到windows10系统里面的各种管理工具了。
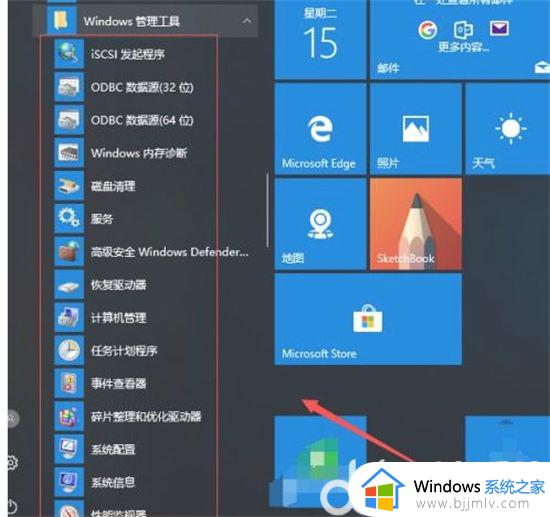
方法二:1、我们点击,电脑左下角的开始菜单按钮之后。滑动页面找到w开头,找到windows系统,在windows系统里面找到控制面板,并点击进入。
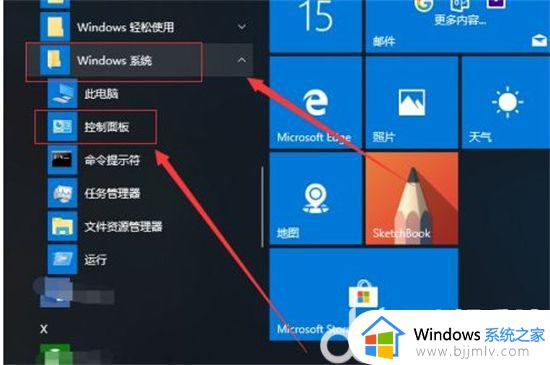
2、在控制面板页面,我们找到系统和安全并点击。
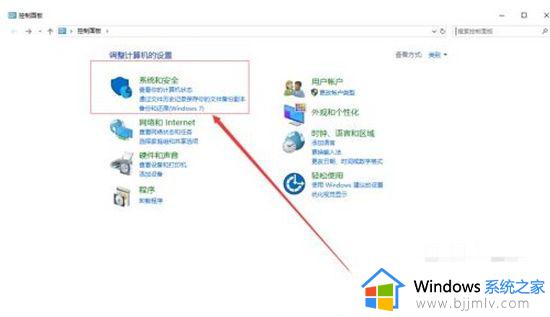
3、在系统和安全页面,我们可以直接找到管理工具。
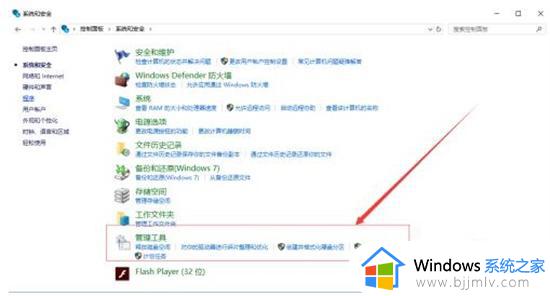
4、点开管理工具就可以看到windows系统的各种管理工具了。
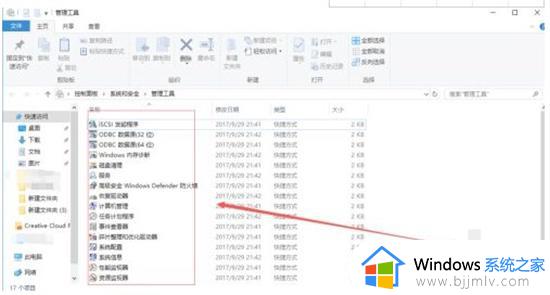
5、点开管理工具就可以看到windows系统的各种管理工具了。
以上就是win10电脑桌面管理工具怎么打开的全部内容,还有不清楚的用户就可以参考一下小编的步骤进行操作,希望本文能够对大家有所帮助。