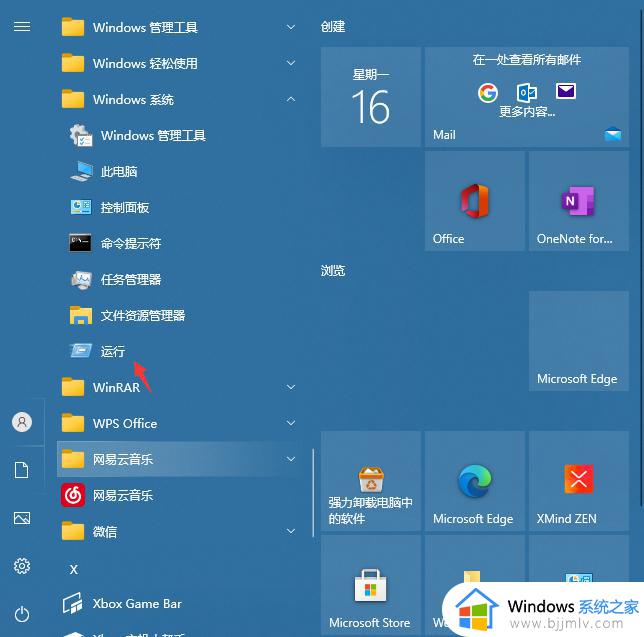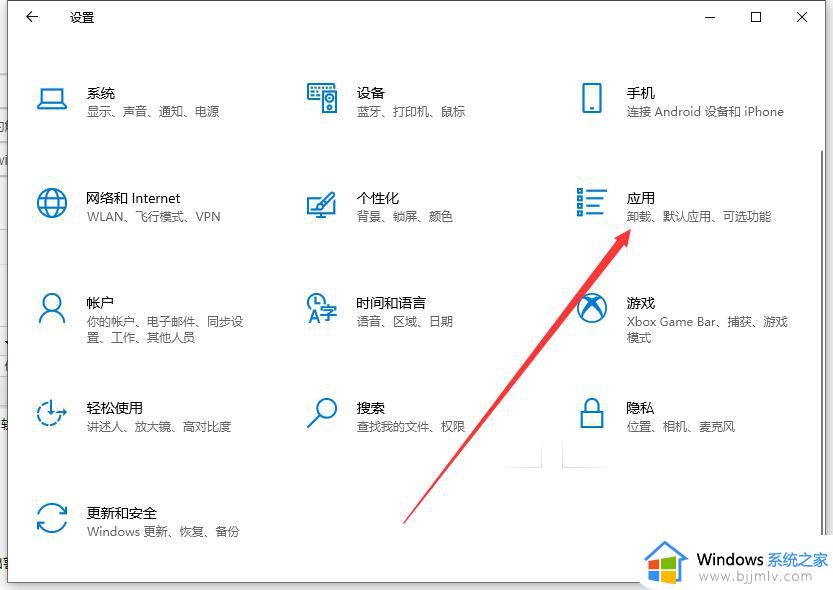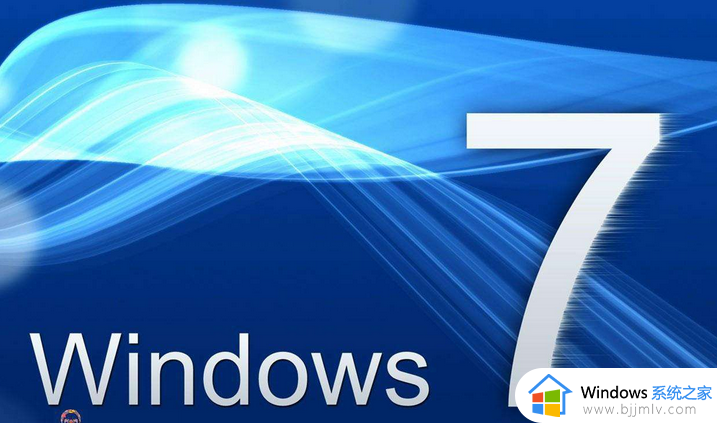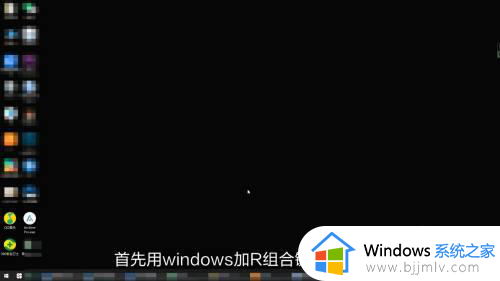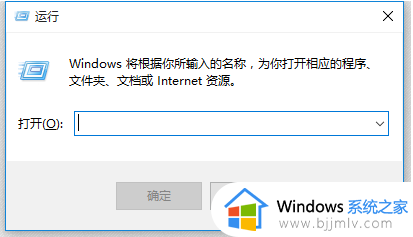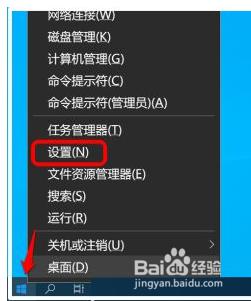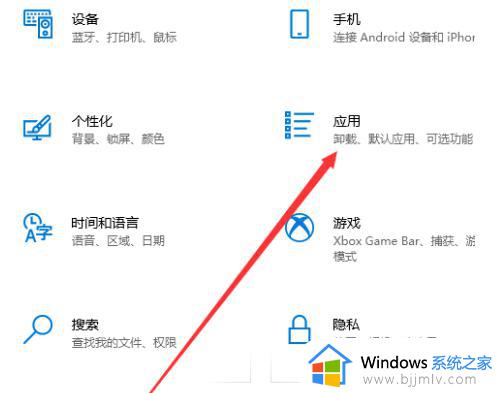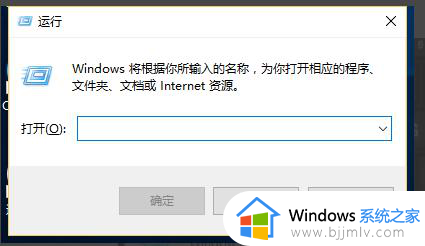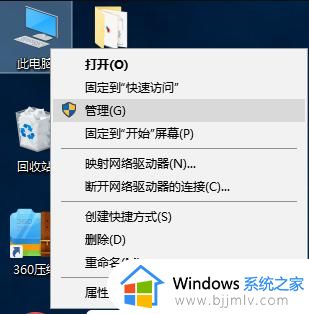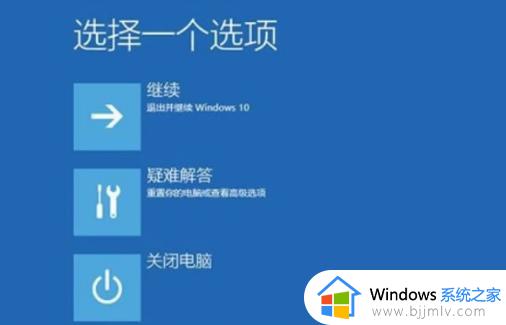window10电脑总是自动安装下载软件怎么办 win10电脑自动下载安装软件怎么解决
在使用win10操作系统的过程中,小伙伴们有时会发现电脑会自动下载和安装一些陌生软件,这可能是由于一些恶意软件或不当的设置导致的。为了保护我们的电脑和个人隐私,我们小伙伴就想要知道window10电脑总是自动安装下载软件怎么办,那么接下来小编就带着大家一起来看看win10电脑自动下载安装软件怎么解决,快来学习一下吧。
操作方法如下:
1、首先打开【Windows系统】任务栏里的【运行】或者在键盘上按下【win+r】键。
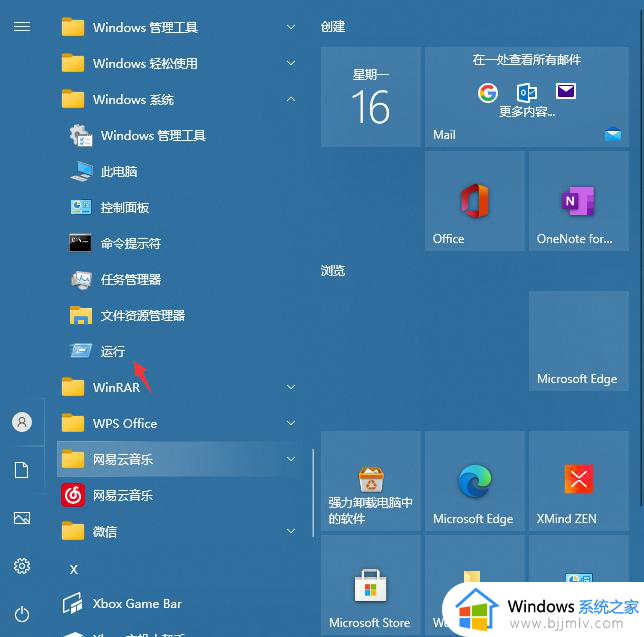
2、然后,在运行窗口中输入【gpedit.msc】鼠标左键点击【确定】。
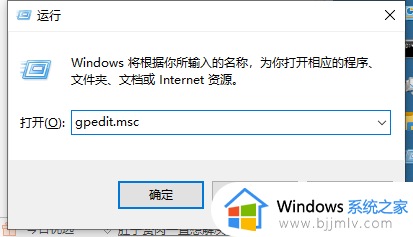
3、接下来,鼠标左键点击【管理模板】。
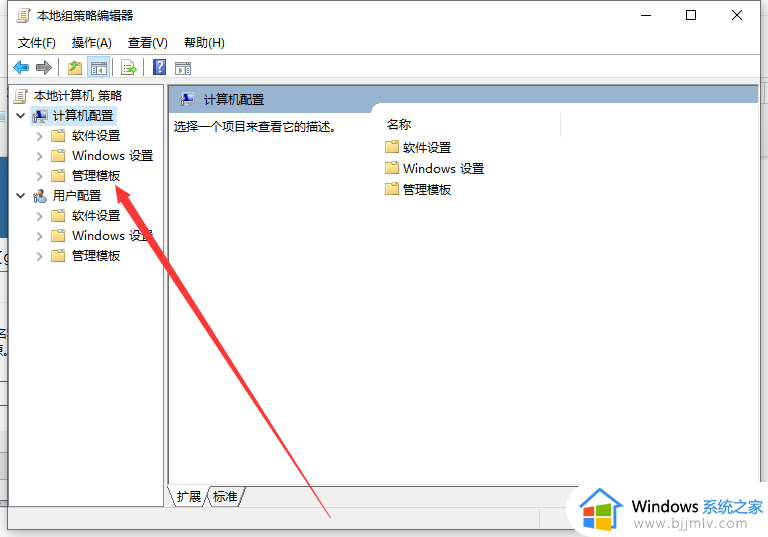
4、然后,我们用鼠标左键双击【Windows组件】。
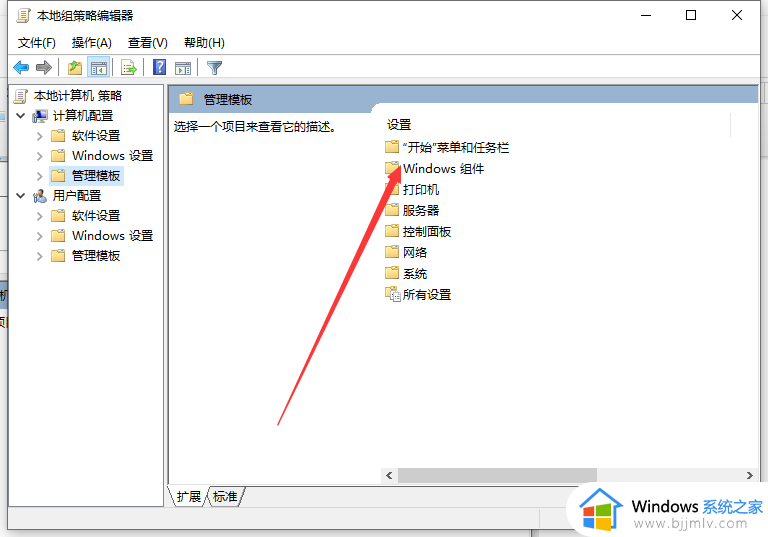
5、之后,我们再用鼠标左键双击【Windows Installer】。
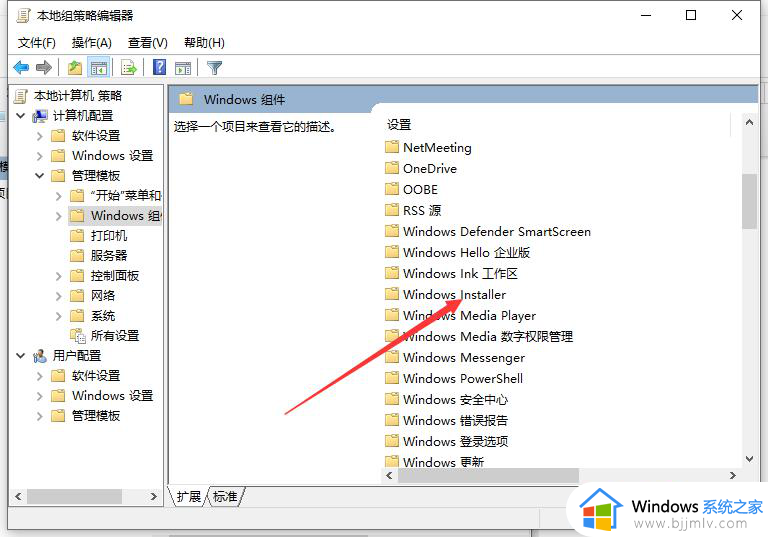
6、进入页面后,我们鼠标左键点击【禁止用户安装】。
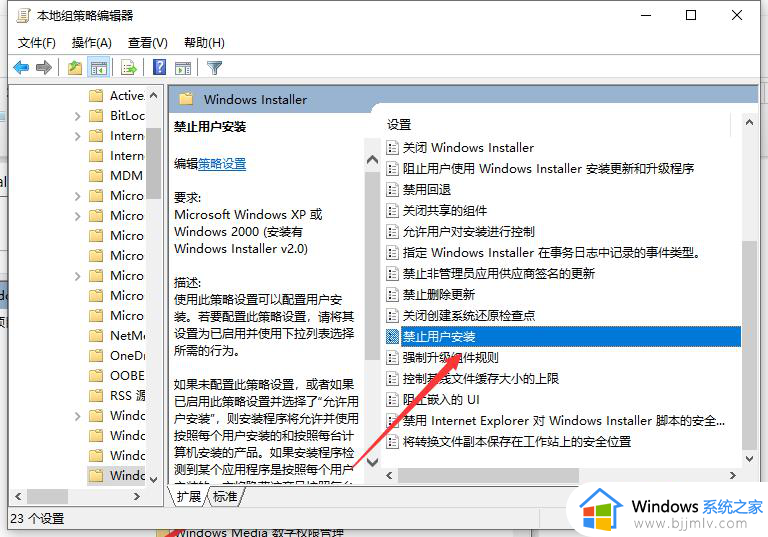
7、最后,点击勾选【已启用】再打开【隐藏用户安装】,然后点击【确定】即可
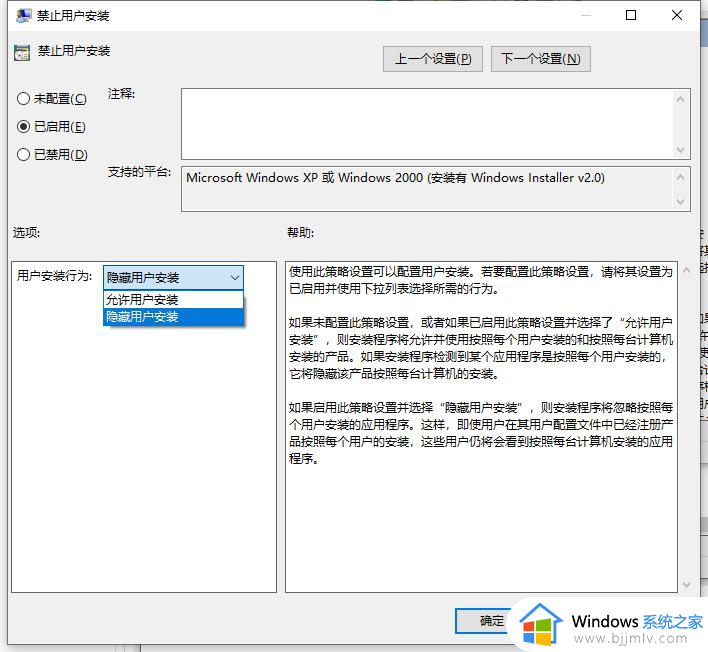
以上全部内容就是小编带给大家的win10电脑自动下载安装软件解决方法详细内容分享啦,碰到这种情况的小伙伴,就快点跟着小编一起来看看吧。