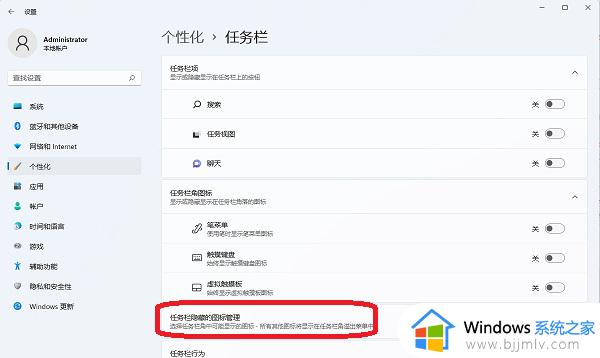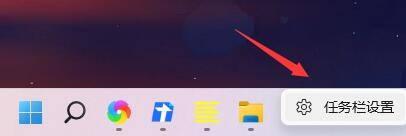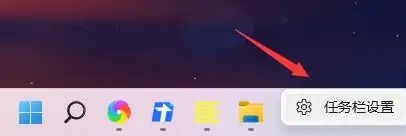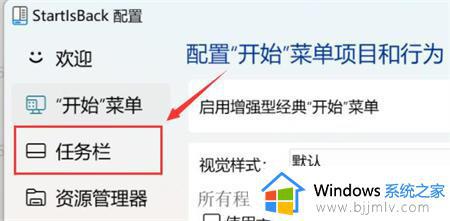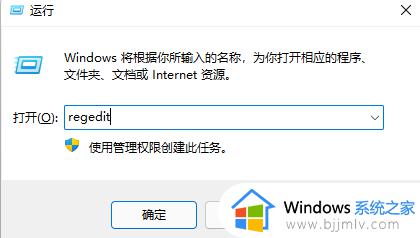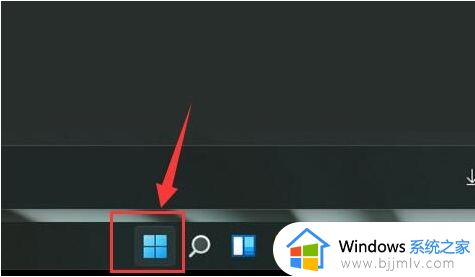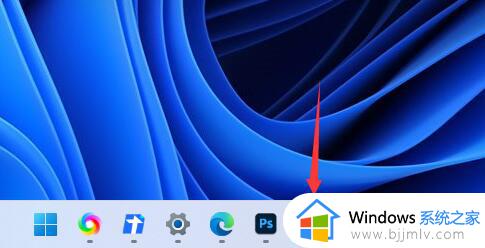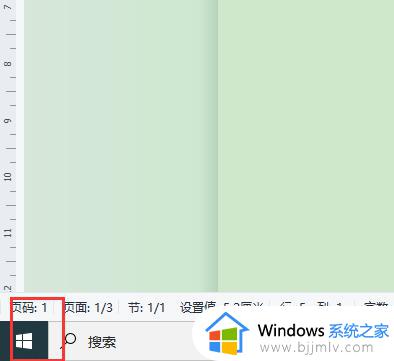win11折叠组怎么关闭 win11我的电脑折叠组怎么关闭
相信我们经常使用win11操作系统的小伙伴应该都发现的了,我们的win11操作系统的右键菜单内容是折叠起来的,使用起来十分的不方便,于是就有小伙伴想要知道win11折叠组怎么关闭,接下来小编就带着大家一起来看看win11我的电脑折叠组怎么关闭,快来一起看看吧,希望对你有帮助。
方法/步骤
方法一:第三方软件
1、先下载StartAllBack软件,解压之后点击文件夹中.exe文件进行安装,在弹出的窗口中选择安装用户;
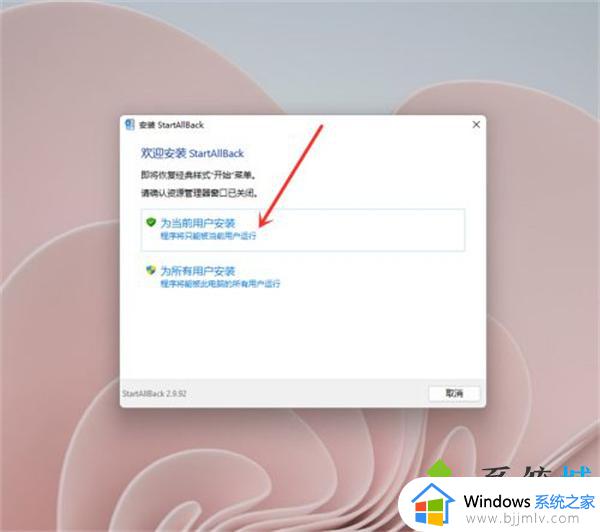
2、进入开始菜单界面,将【启用增强型经典开始菜单】的开关进行关闭;
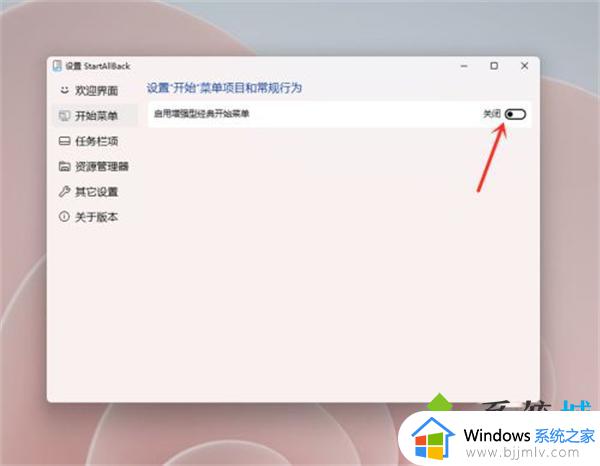
3、之后点击左侧的【资源管理器】选项,然后勾选【经典样式的右键菜单】即可。
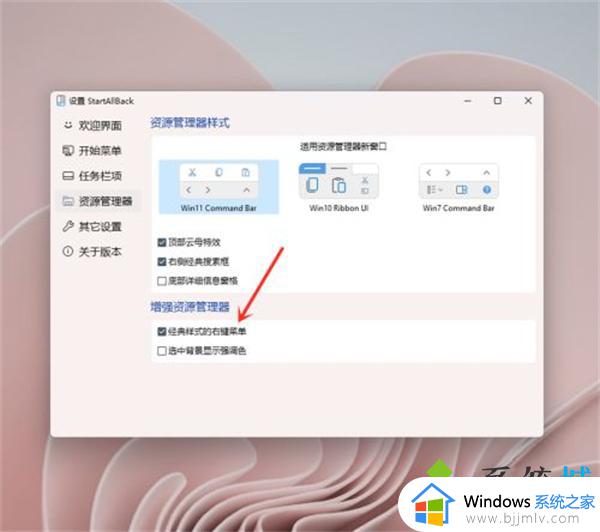
方法二:管理员终端
1、首先在桌面用鼠标右键点击开始菜单,选择windows终端(管理员);
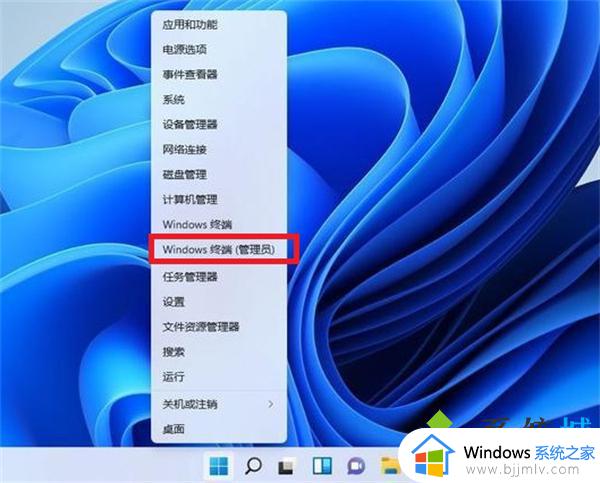
2、直接输入这串代码
reg.exe delete "HKCUSoftwareClassesCLSID{86ca1aa0-34aa-4e8b-a509-50c905bae2a2}InprocServer32" /va /f
之后重启电脑即可恢复。
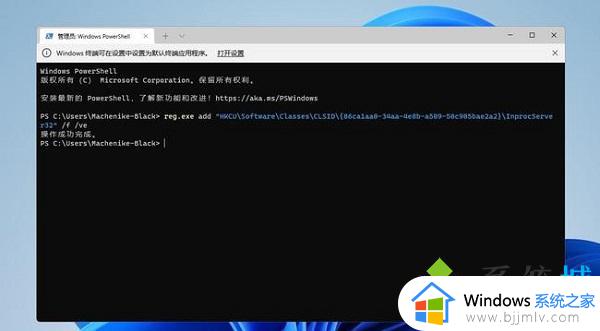
方法三:编辑注册表
1、同时按住win+R打开运行命令,输入Regedit,点击确定打开注册表编辑器;
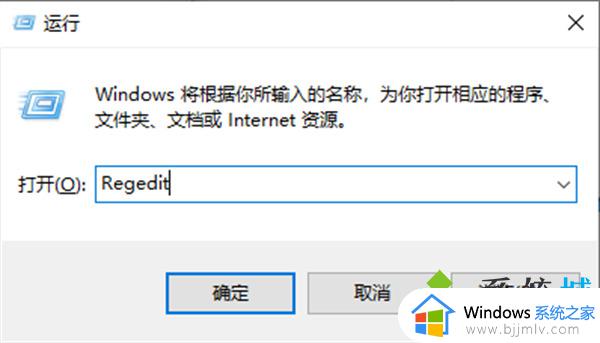
2、然后定位到 HKEY_LOCAL_MACHINESYSTEMCurrentControlSetControlFeatureManagementOverrides4 右击创建新的项,命名为 586118283;
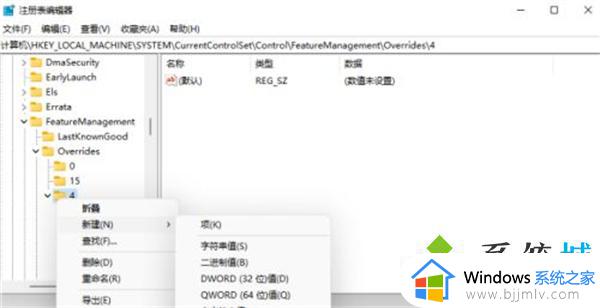
3、在创建的新项右侧窗格创建 5 个 DWORD 为:EnabledState、EnabledStateOptions、Variant、VariantPayload、VariantPayloadKind。这 5 个 DWORD 分别对应值见下图。
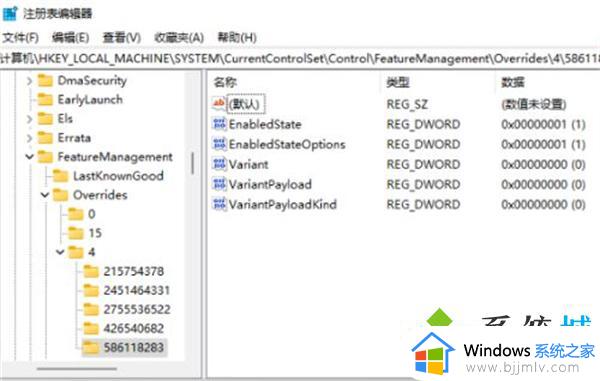
4、保存成功之后重启电脑即可。
1、先下载StartAllBack软件,解压之后点击文件夹中.exe文件进行安装,在弹出的窗口中选择安装用户;
2、进入开始菜单界面,将【启用增强型经典开始菜单】的开关进行关闭;
3、之后点击左侧的【资源管理器】选项,然后勾选【经典样式的右键菜单】即可。
以上全部内容就是小编带给大家的win11我的电脑折叠组关闭方法详细内容分享啦,不知道怎么操作的小伙伴就快点按照上述的内容进行操作,希望对你有帮助。