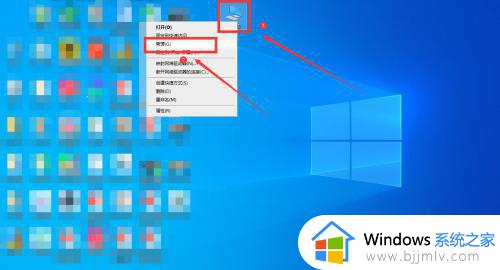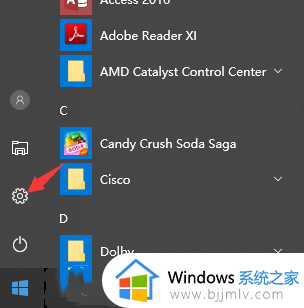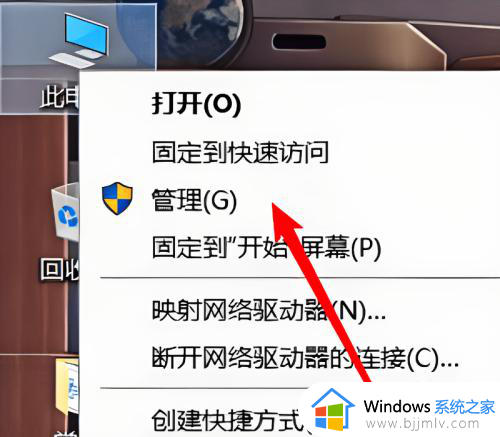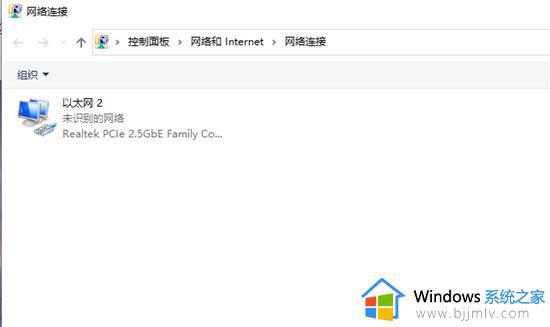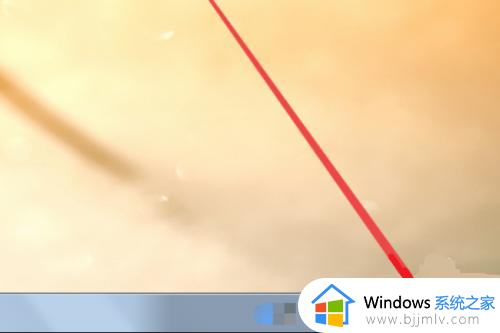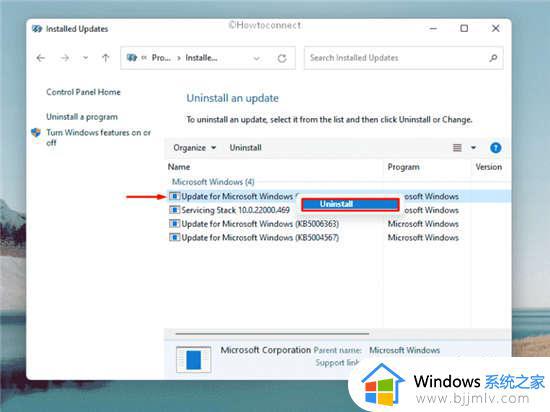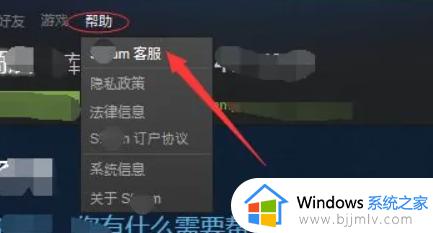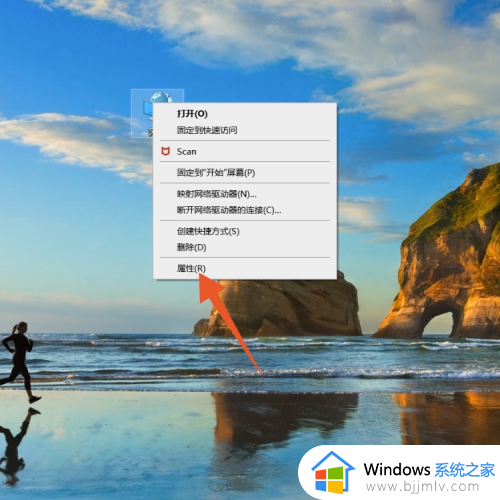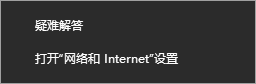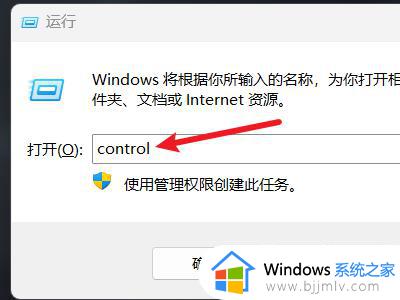wifi功能丧失启用不了怎么办 电脑无法使用wifi功能如何解决
在现代数字化生活中,wifi已成为我们日常生活和工作的重要部分。然而,win操作系统的小伙伴有时会遇到WiFi功能突然丧失的问题,这让我们十分的头疼,对此我们遇到wifi功能丧失启用不了怎么办呢?下面小编就教大家电脑无法使用wifi功能如何解决,快来一起看看吧,希望对你有帮助。
具体方法:
1、首先鼠标移动到桌面右上角,弹出选项选择“设置”齿轮图标打开;

2、弹出菜单,单击右下角“更改电脑设置”选项打开;
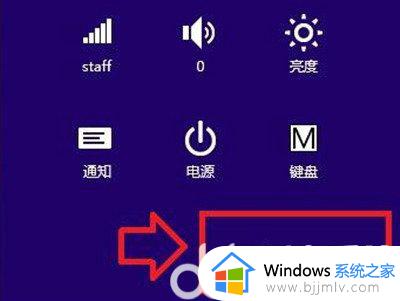
3、弹窗中找到左侧列表中的“无线”选项,鼠标选中单击;
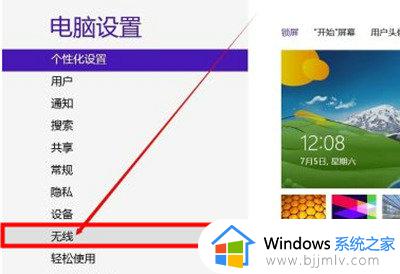
4、右侧打开关闭“飞行模式”,打开“无线设备”开关;
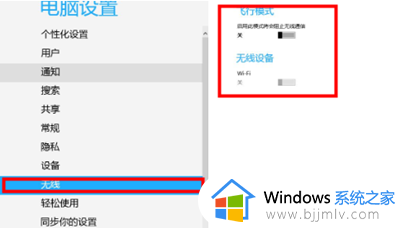
5、或者找到键盘上“F1至F12”中的飞机图标或者信号接收图标,然后加上“Fn键”一起按下即可将不小心关闭的无线网络功能开启;
6、接着检查笔记本电脑驱动是否更新到最新版本,桌面上找到“计算机”,右键单击选择“管理”打开;
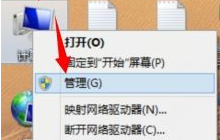
7、进入计算机管理界面,找到左侧“设备管理器”,右侧找到“网络适配器”;
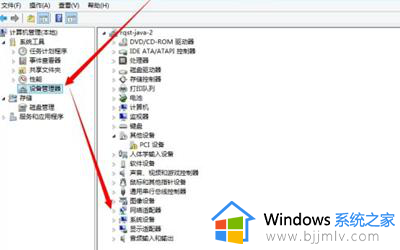
8、点击下拉符号,找到你的无线网络适配器,右键选择“更新驱动程序软件”;
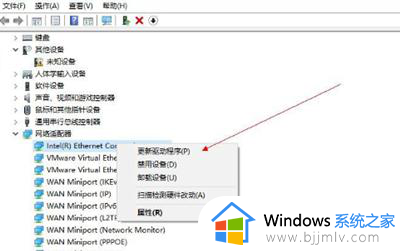
9、选择“自动搜索更新的驱动程序软件”开始更新;
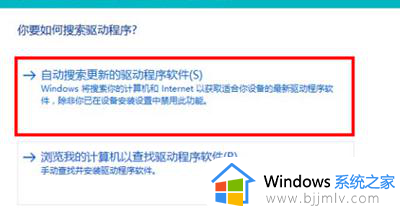
10、等待安装完毕即可重新找到wifi选项。
以上全部内容就是小编带给大家的电脑无法使用wifi功能解决方法详细内容分享啦,有需要的小伙伴就快点跟着想小编一起来看看吧,希望能够有效的对你有帮助。