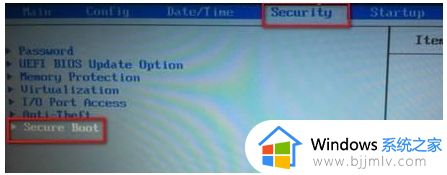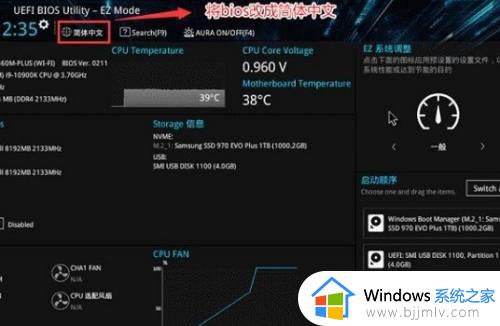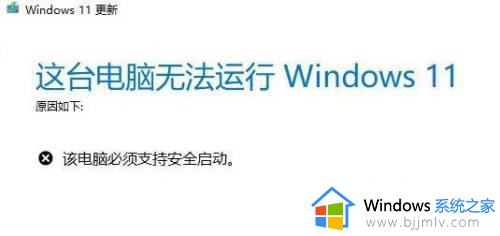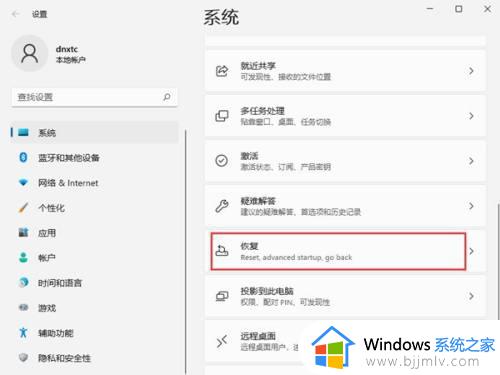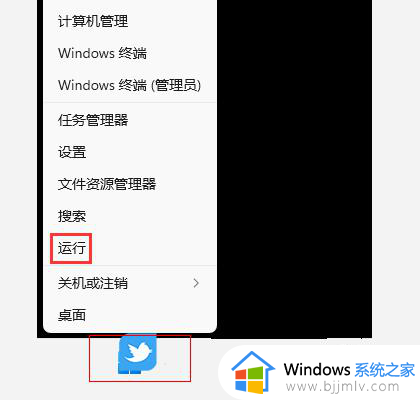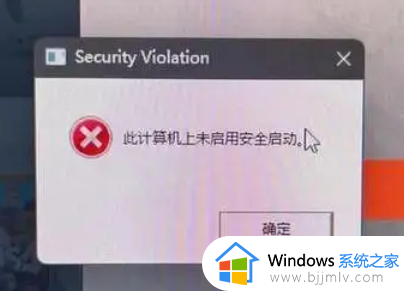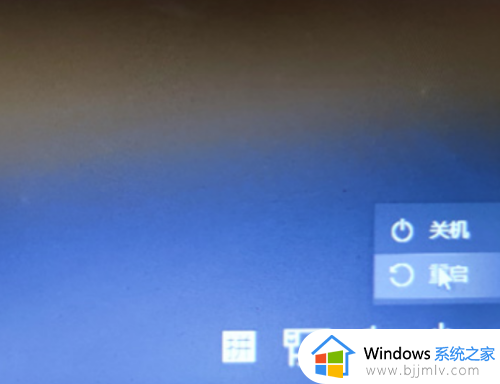windows11怎么关闭安全启动 windows11退出安全启动方法
在我们的日常生活和工作中,我们小伙伴在使用windows11操作系统的时候难免会遇到一些不熟悉的操作,就比如说最近有小伙伴使用windows11电脑的时候不知道怎么退出安全启动,下面小编就带着的大家一起来看看windows11退出安全启动方法,希望本文对你有帮助。
具体方法:
1. 只需同时按下Win+R键即可打开运行终端。
2. 然后,在此处写入“msconfig”并单击“OK”进入系统配置页面。
3. 当系统配置页面打开时,您应该转到“启动”选项卡。
4. 您将找到有关各种引导类型的信息。在“启动选项”选项卡中,确保未选中“安全启动”框。
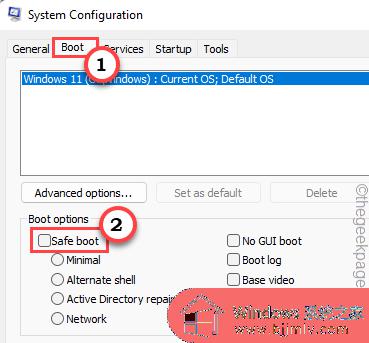
5. 现在,您只需在同一页面上点击“应用”和“确定”即可应用这些更改。
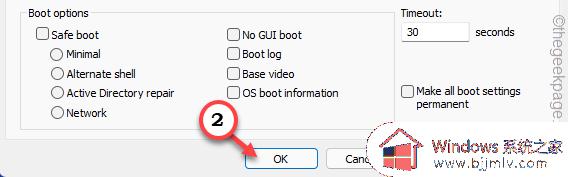
6. 结果,系统将提示您立即重新启动系统。点击“重新启动”重新启动您的系统。
这将使您退出安全模式。这是退出安全模式的常用且最简单的方法。
还有另一种方法可以退出使用命令提示符终端的安全模式。
1. 同时按下Windows 键和R键。
2. 只需在框中键入“cmd”。单击“确定”,命令提示符将以管理权限打开。
3. 当您在命令提示符页面中时,记下此命令并按Enter 键。
4. 然后,执行此命令直接从终端重新启动。
设备重新启动后,它将退出安全模式,您将再次回到正常的 Windows。
Windows 恢复环境可以选择退出安全模式。
1. 点击键盘上的Windows 键,然后点击电源按钮。
2. 现在,按住Shift 键并单击“重新启动”。这将在 Windows 恢复环境中重新启动您的设备。
3. 进入后,点击“疑难解答”。
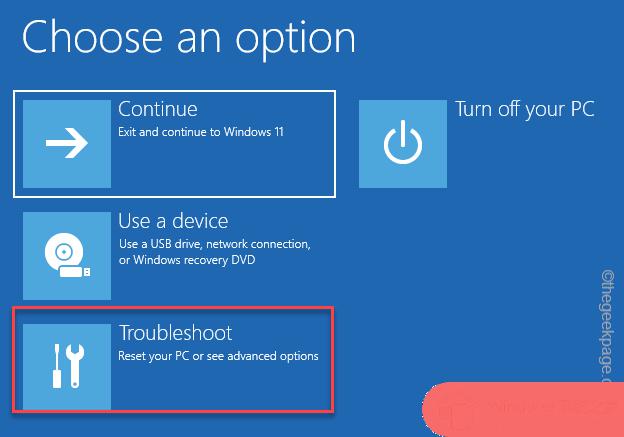
4. 在下一步中,点击“高级选项”以访问它。
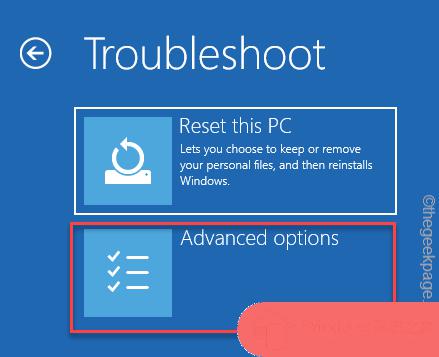
5.接下来,点击“启动设置”重新启动并访问启动选项的完整列表。
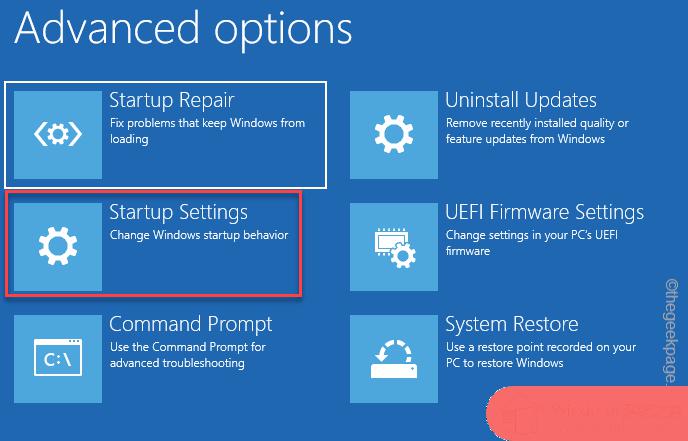
6. 现在,单击“重新启动”。
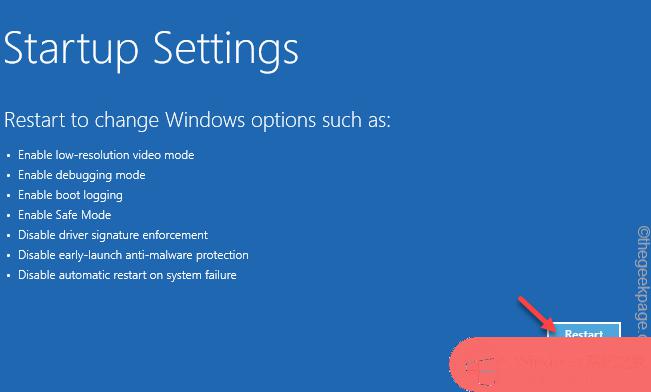
7. 系统重新启动后,您只需按Enter键。
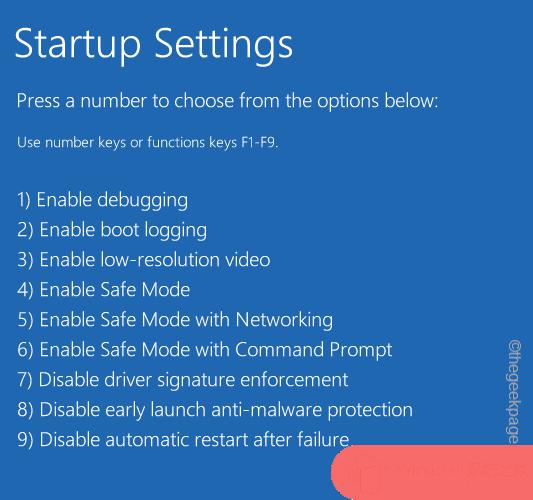
在我们的日常生活和工作中,我们小伙伴在使用windows11操作系统的时候难免会遇到一些不熟悉的操作,就比如说最近有小伙伴使用windows11电脑的时候不知道怎么退出安全启动,下面小编就带着的大家一起来看看windows11退出安全启动方法,希望本文对你有帮助。