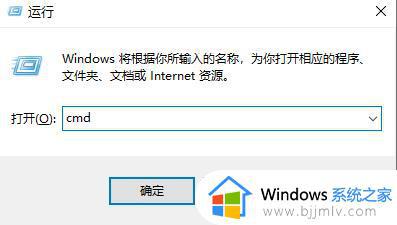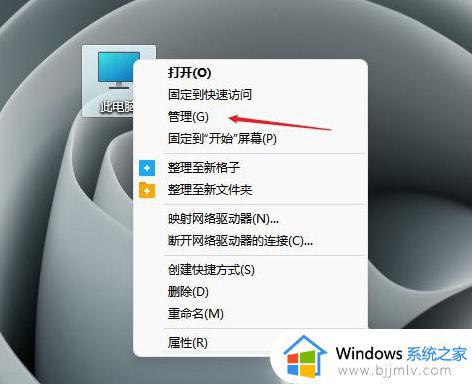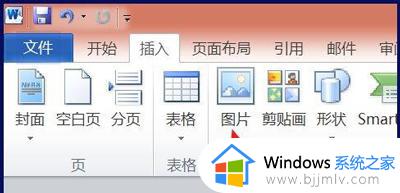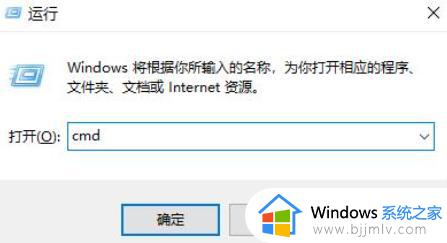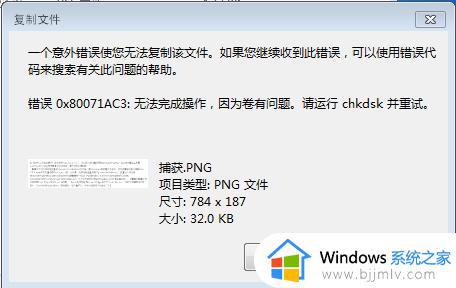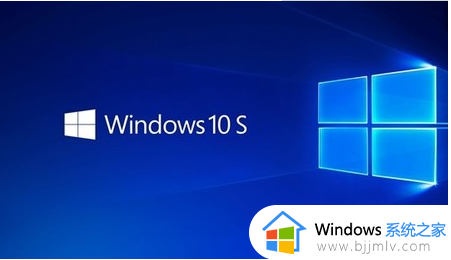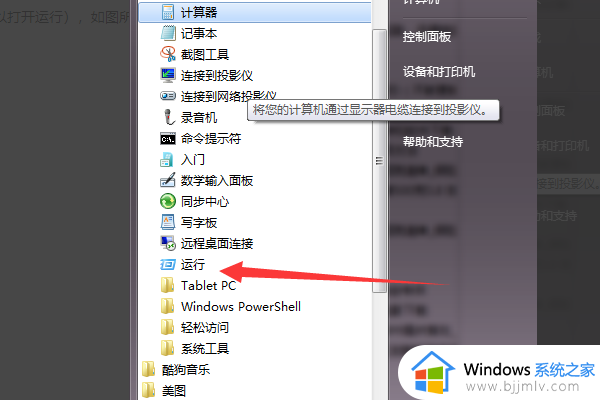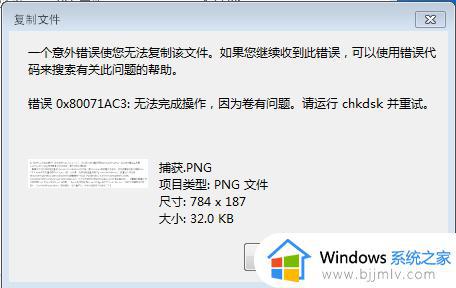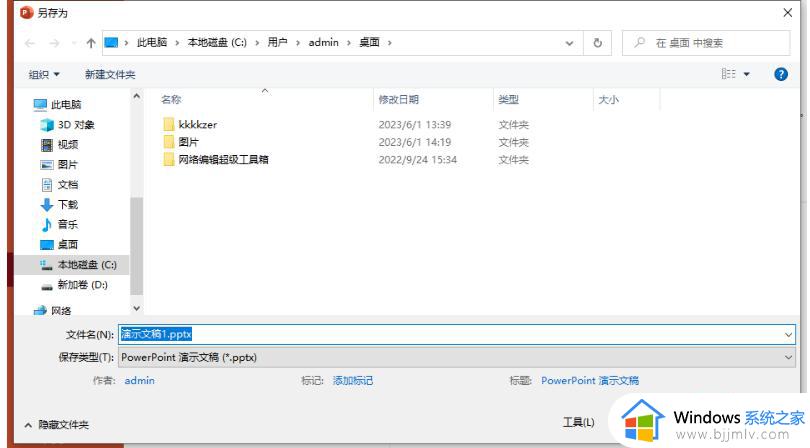复制文件显示0x80071ac3错误怎么办 复制文件意外错误0x80071ac3解决方法
对于电脑中存放的众多文件,用户在进行分类存储时,总是需要将文件复制到别的路径进行保存,然而近日有小伙伴在电脑上进行复制文件时,却莫名出现错误0x80071ac3的提示,导致文件无法正常复制,对此复制文件显示0x80071ac3错误怎么办呢?下面小编就来教大家复制文件意外错误0x80071ac3解决方法。
具体方法如下:
方法一:
1、有些用户是使用U盘时出现的问题,先按下快捷键“win+r”打开运行窗口,输入cmd回车。
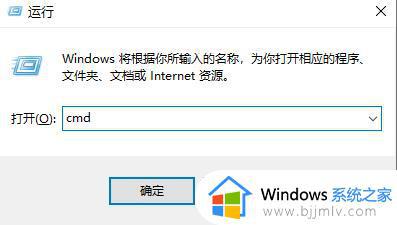
2、然后输入代码:chkdsk X: /f”,“X”指的是你U盘具体的盘符,例如“H”盘就加H。
3、输入搞定之后按下回车即可,等待完成之后U盘就会修复完成了。
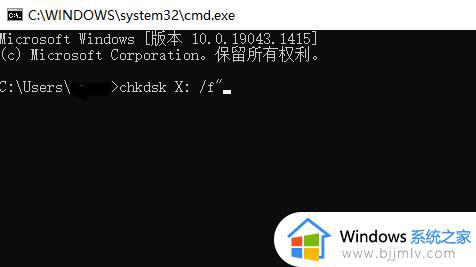
方法二:
1、这个问题可能是u盘问题,因此可以先尝试修复我们的u盘。
2、首先右键点击左下角开始菜单,在其中选择“运行”打开。
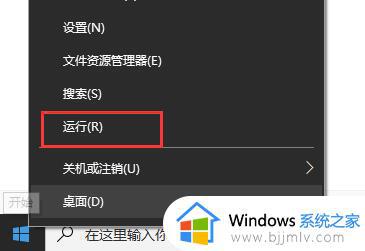
3、在运行中输入“cmd”,再点击下方的“确定”
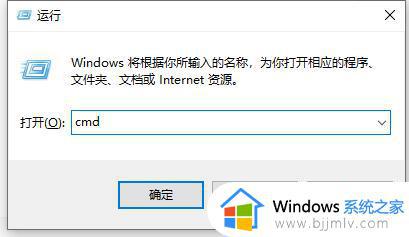
4、接着我们要先去“我的电脑”中确认一下自己的u盘盘符名称。
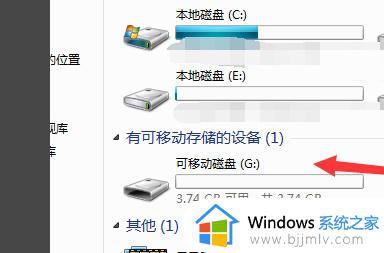
5、接着在其中输入“chkdsk G:/f”回车确定。(这里的G指的是我们的u盘盘符,根据用户自己的情况而定)
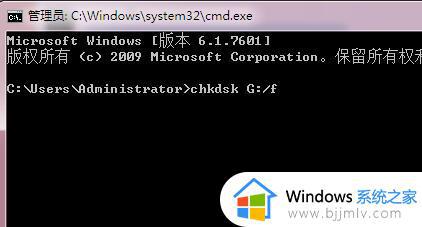
6、接着系统会自动为我们修复u盘,修复完成后就可以使用u盘了。
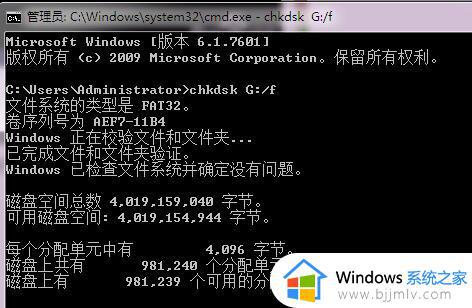
方法三:
要是上面两个方法都解决不了,可能是你的系统版本与u盘版本不适配,直接重装系统吧。
上述就是小编给大家带来的复制文件意外错误0x80071ac3解决方法了,有出现这种现象的小伙伴不妨根据小编的方法来解决吧,希望能够对大家有所帮助。