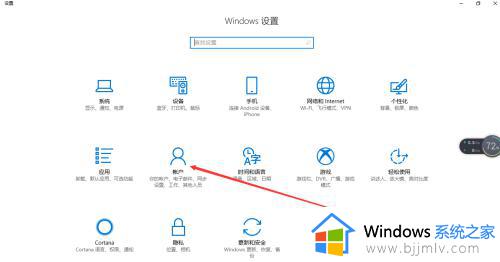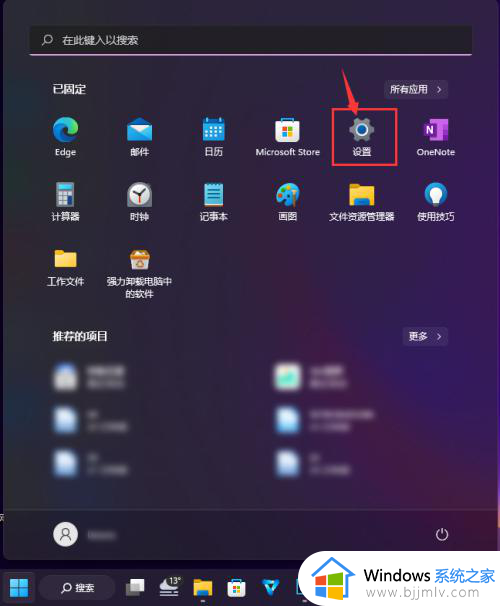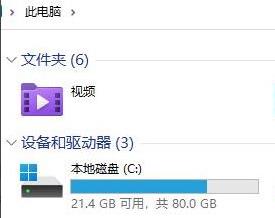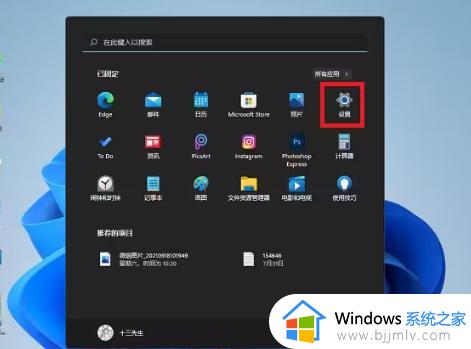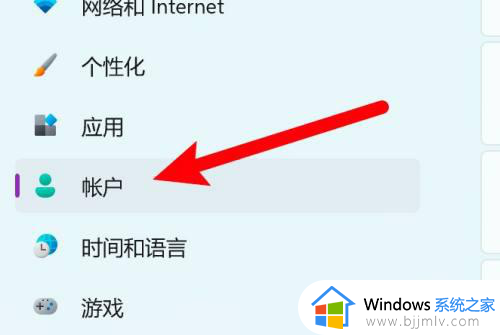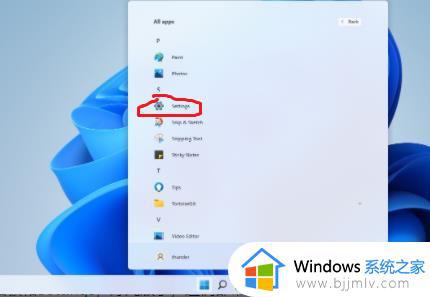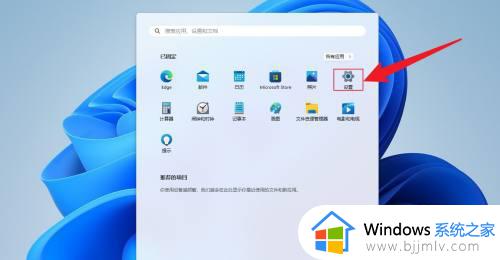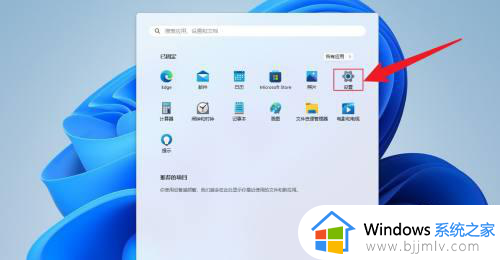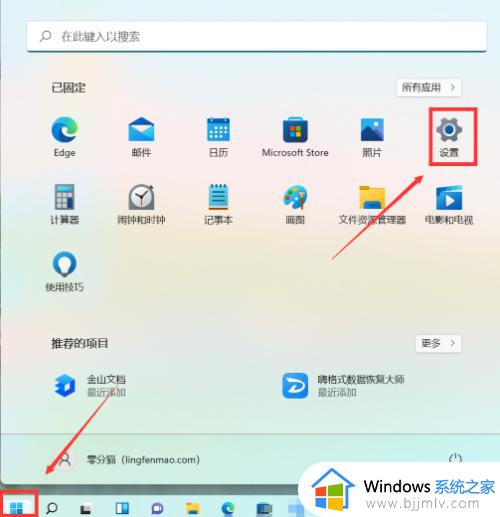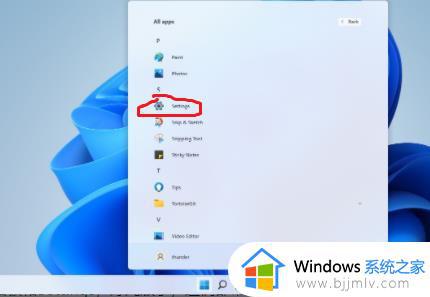window11怎么设置开机密码提示 window11设置开机密码密保教程
更新时间:2023-08-28 15:52:46作者:runxin
相信很多用户在入手windows11电脑之后,也都会进行相应的开机密码设置,以便能够更好的保护个人隐私设置,同时为了防止用户忘记windows11系统开机密码,也可以设置密保提示,可是window11怎么设置开机密码提示呢?在文本中小编就给大家介绍window11设置开机密码密保教程。
具体方法:
1、首先我们点击桌面上的开始菜单,然后选择”设置“按钮。
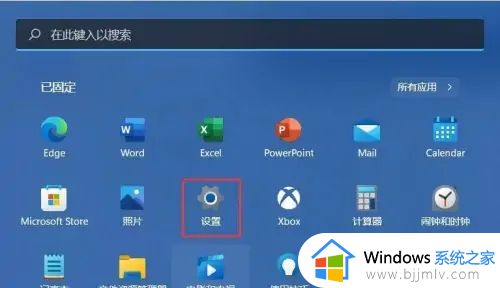
2、进入到windows设置页面后,我们点击下方的”账户“选项。
3、在页面中,点击左侧的”登录选项“功能。
4、在右侧找到密码功能,点击右侧的”更改密码“按钮。
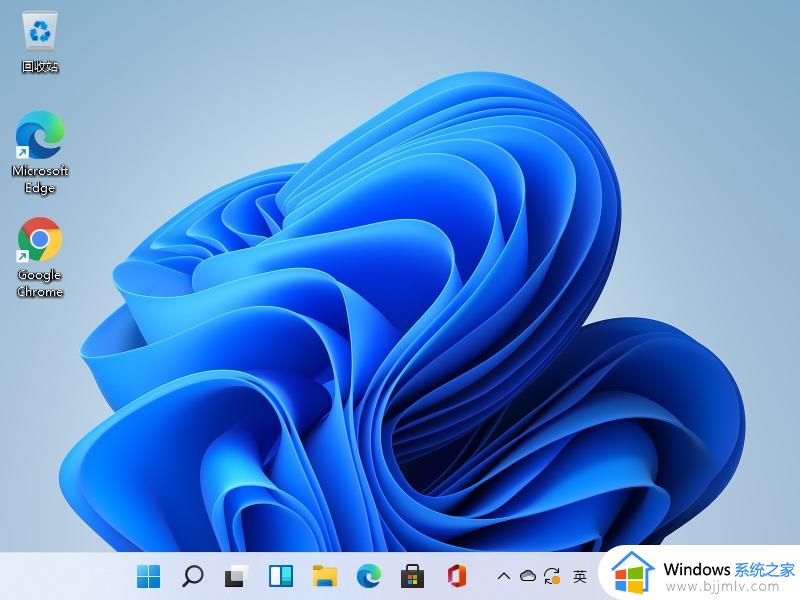
5、在页面中输入当前的密码,点击下一页,然后我们输入新的密码,及确认密码,跟密码提示即可。
6、设置完成后点击页面中的完成,然后重启电脑后就可以开始使用新的密码进入win11系统了。

上述就是小编告诉大家的关于window11设置开机密码密保教程了,有遇到过相同问题的用户就可以根据小编的步骤进行操作了,希望能够对大家有所帮助。