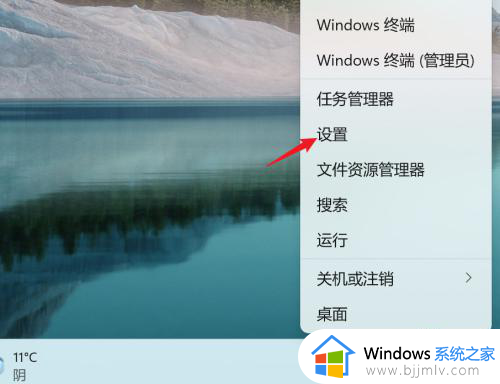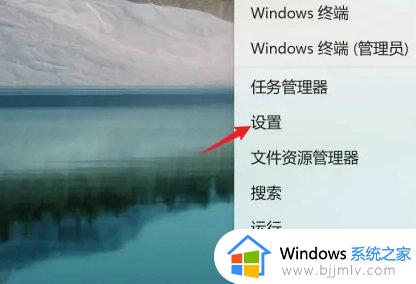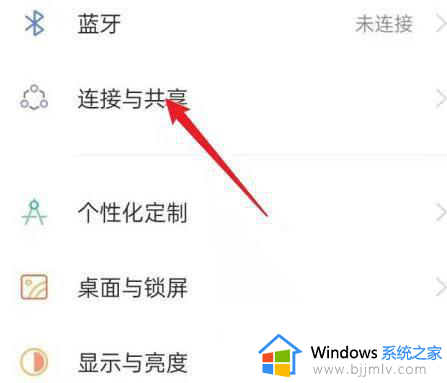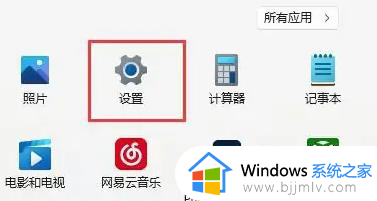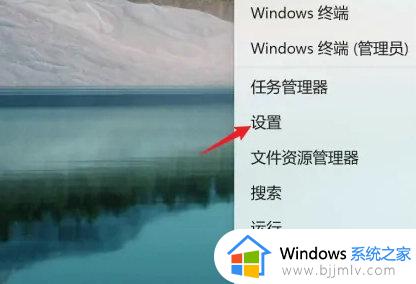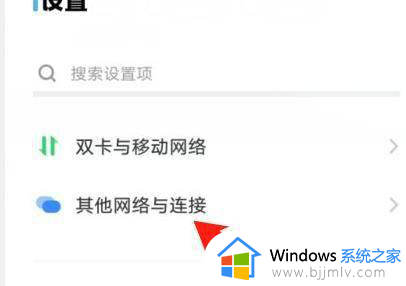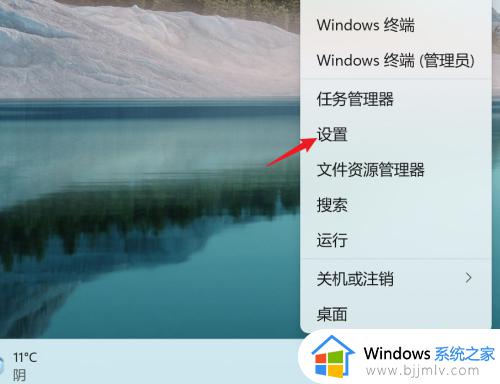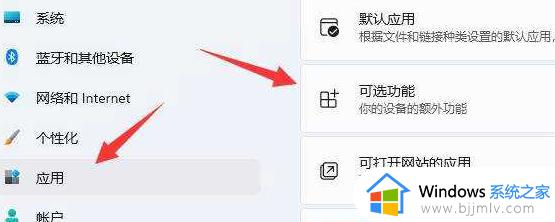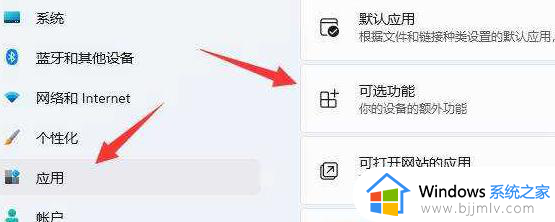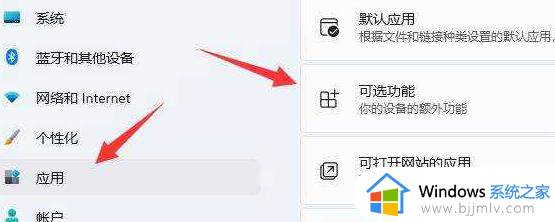windows11怎么用手机投屏 windows11怎么用手机投屏到电脑
更新时间:2024-01-01 15:52:44作者:jkai
在数字化时代,将手机屏幕投屏到电脑已经成为一种常见的操作,特别是在工作和演示时。在windows11中,微软提供了一项名为连接的功能,可以轻松实现手机投屏到电脑。对此windows11怎么用手机投屏呢?下面小编就教大家windows11怎么用手机投屏到电脑,快来一起看看吧,希望对你有帮助。
具体方法:
1、打开设置,进入“应用”,“可选功能”。
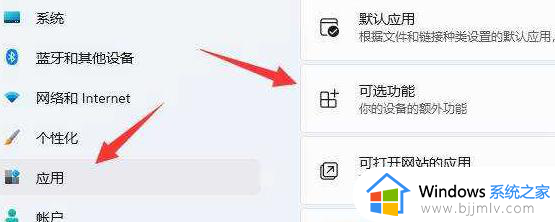
2、在添加功能里面选择“无线显示器”。
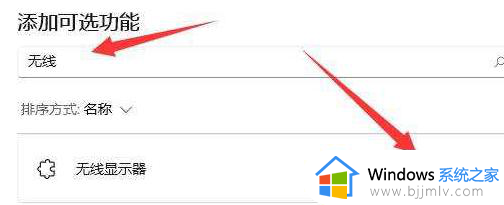
3、安装无线显示器。
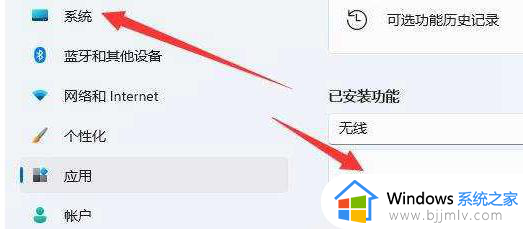
4、返回系统,再点击“投影到此电脑”。
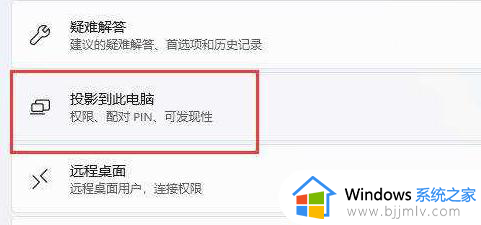
5、打开这个功能以后,手机上再打开投屏,然后搜索可以用的设备。
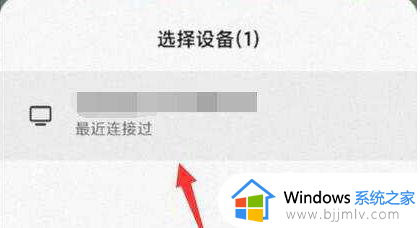
6、等待系统链接完成就可以了。

以上全部内容就是小编带给大家的windows11怎么用手机投屏到电脑详细内容分享啦,不知道怎么操作的小伙伴,可以参考小编的内容进行操作,希望可以帮助到大家。