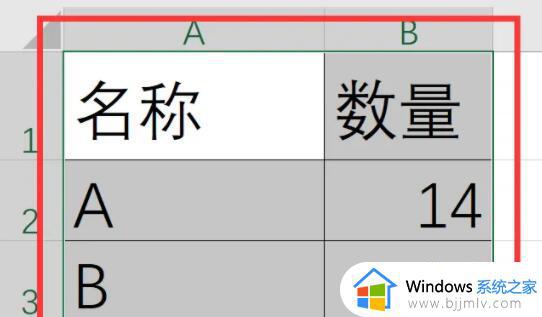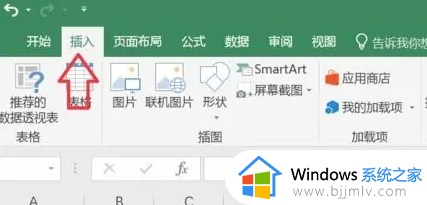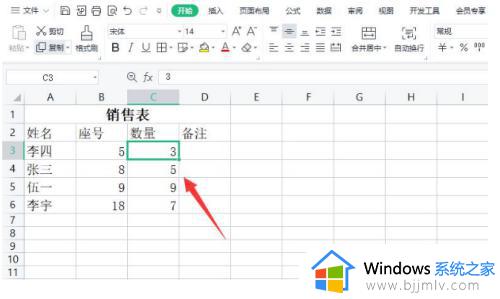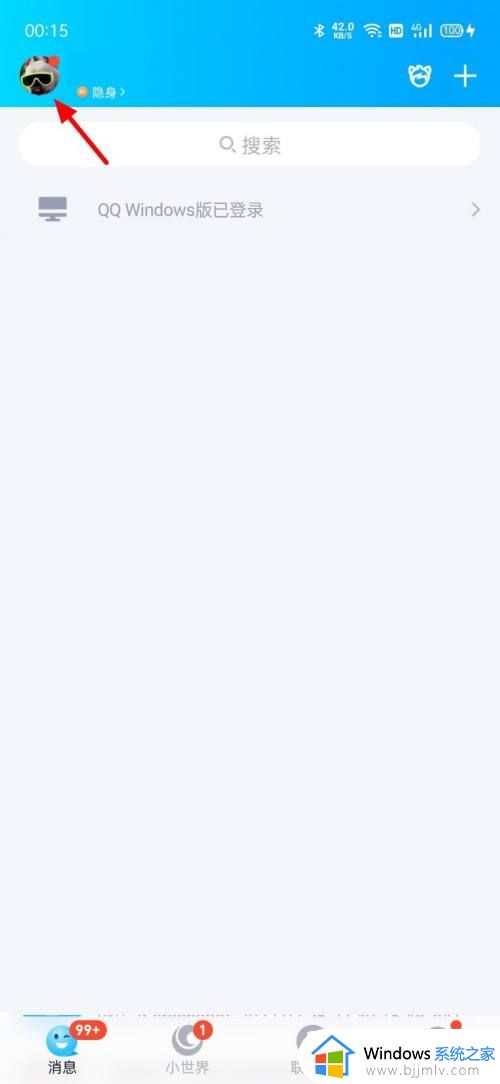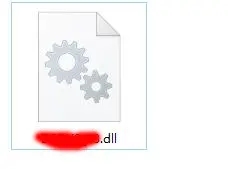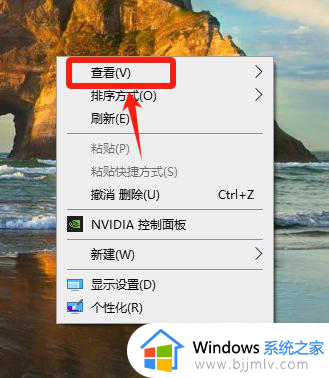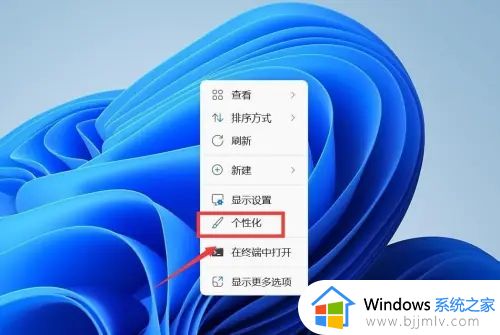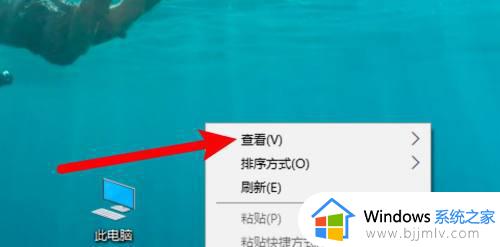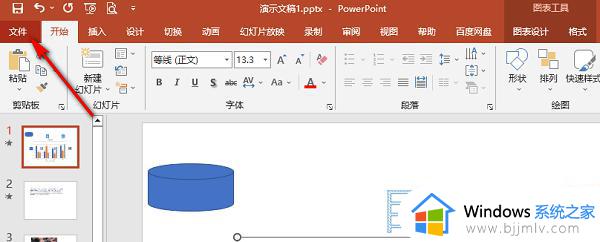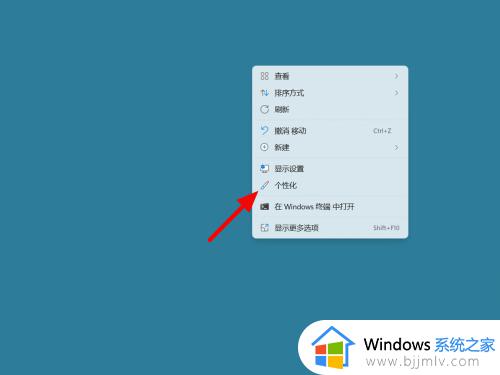excel折线图怎么自定义x轴和y轴 excel折线图自定义x轴和y轴的步骤
更新时间:2024-01-14 15:46:00作者:qiaoyun
日常在整理数据的时候,很多人都会借助excel软件来辅助,如果要在excel中制作图表比如折线图的时候,就需要自己手动设置x轴和y轴,可是有很多人并不知道excel折线图怎么自定义x轴和y轴吧,带着此问题,本文这就给大家介绍一下excel折线图自定义x轴和y轴的步骤。
具体方法:
1、首先选中并“右键点击”想修改的x轴或y轴。
(x轴和y轴相同,下面以x轴为例)
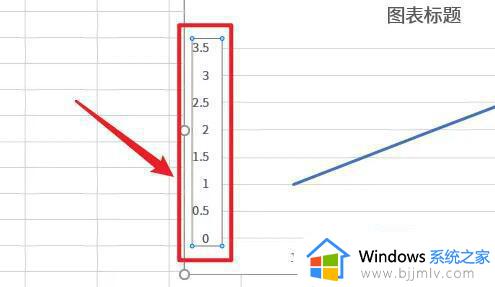
2、右键后会弹出一个菜单,选择“设置坐标轴格式”
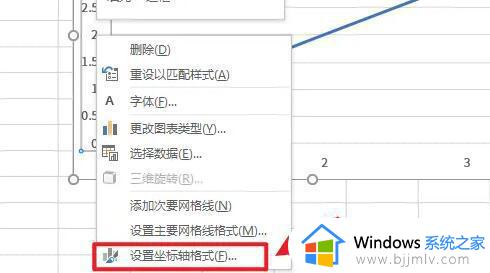
3、点击后在右边会弹出一个菜单框,在其中就能自定义坐标轴数据了。
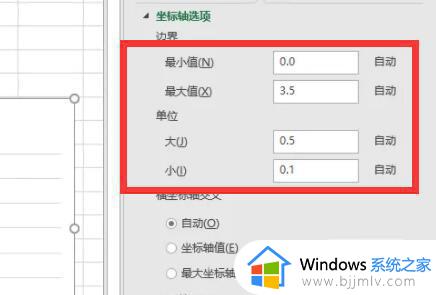
4、除了数据外,还可以修改交叉、显示单位、对数刻度等选项。
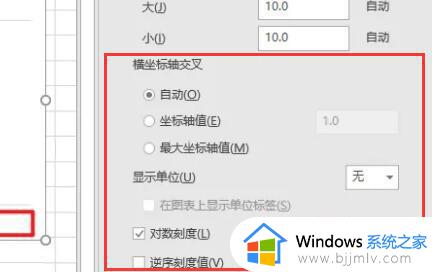
5、全部修改完成后,就能得到一张新的折线图了。
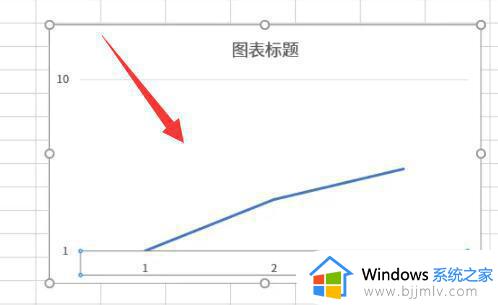
关于excel折线图自定义x轴和y轴的详细方法就给大家介绍到这里了,有遇到一样情况的小伙伴们可以参考上面的方法步骤来进行操作,希望帮助到大家。