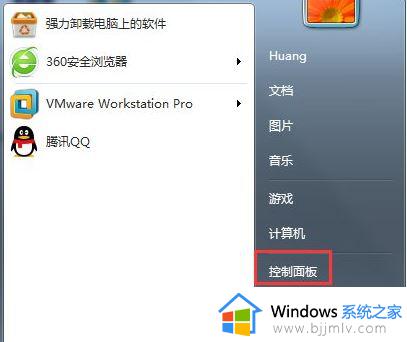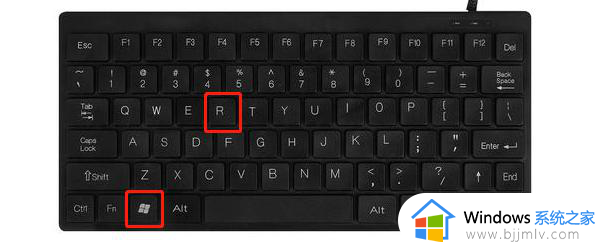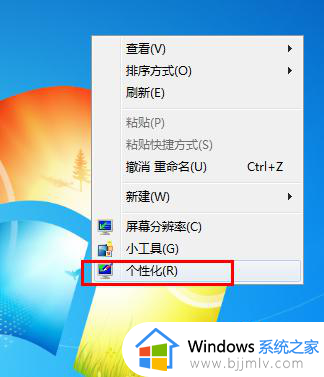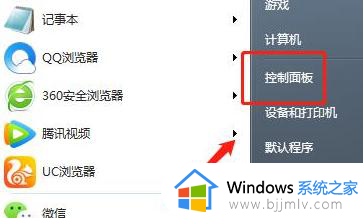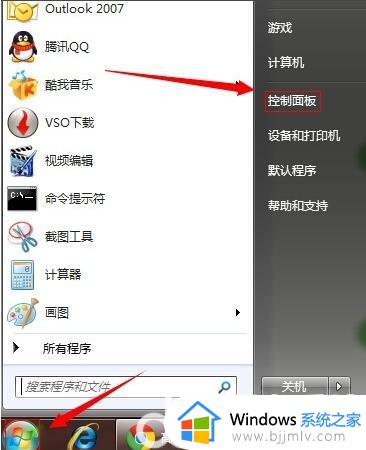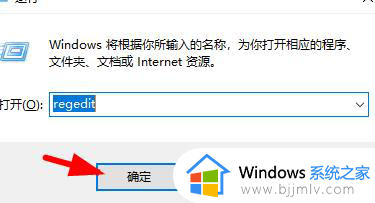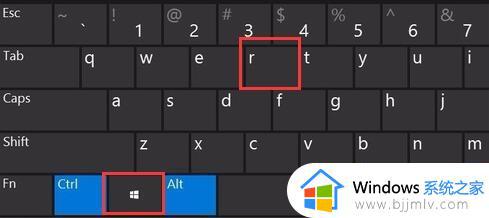windows7怎么打开控制面板 windows7中打开控制面板的方法
虽然控制面板是windows7系统图形用户界面一部分,而且打开的方式有多种可供用户选择,然而有些用户在刚接触windows7系统的情况下,想要打开控制面板工具来对电脑默认设置进行调整时,却总是清楚打开方式,对此windows7怎么打开控制面板呢?今天小编就来教大家windows7中打开控制面板的方法。
具体方法如下:
方法一:
1、在桌面找到“计算机”图标。如图所示

2、右击桌面“计算机”图标,会弹出一个信息框。如图所示:
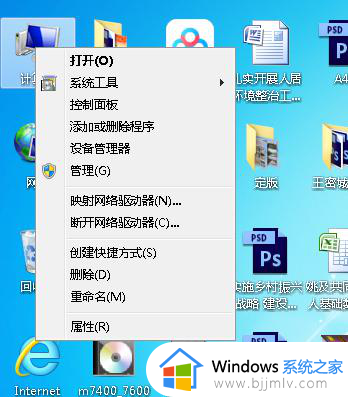
3、选择“控制面板”即可进入。如图所示
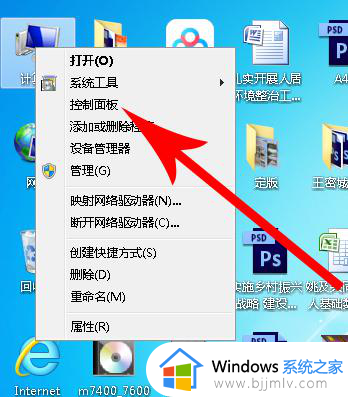
4、如图所示就是想要找到的控制面板界面。
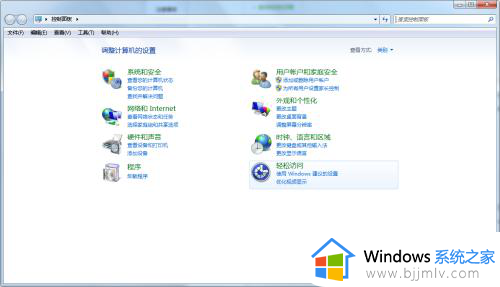
方法二:
1、点击桌面左下角找到“开始”图标。如图所示:
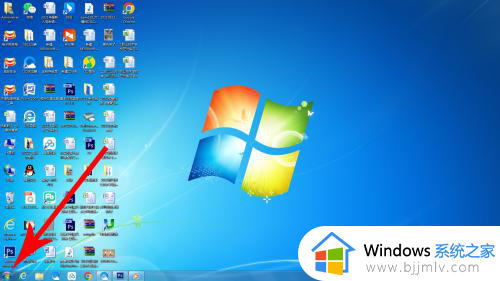
2、在开始菜单中找到“计算机”栏,如图所示:
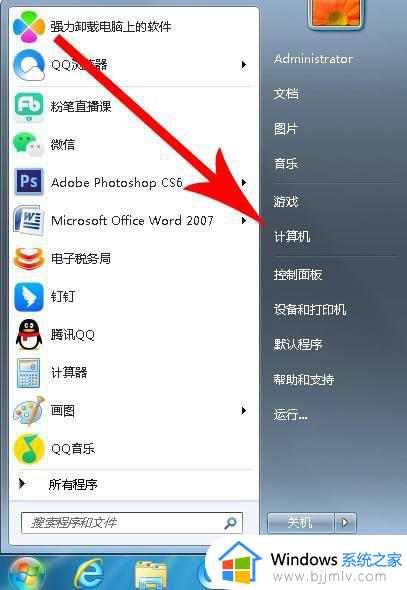
3、在此处“计算机”栏范围内右击,会弹出一个信息框。如图所示:
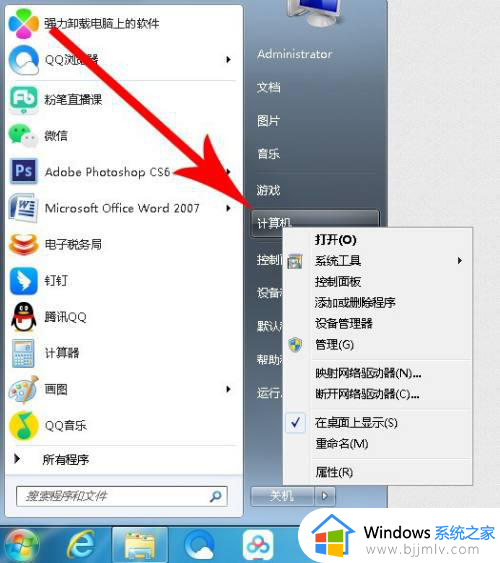
4、选择“控制面板”即可进入。如图所示:
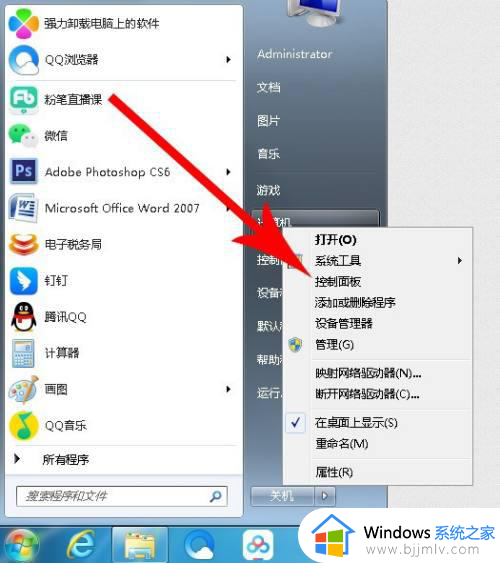
5、如图所示就是想要找到的控制面板界面。
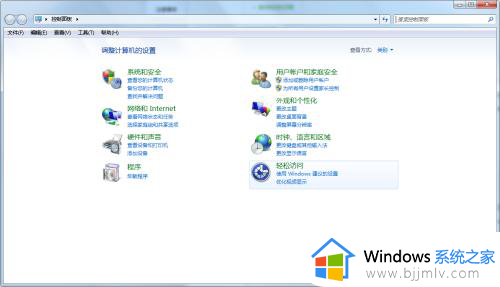
方法二:
1、点击桌面左下角找到“开始”图标。如图所示:
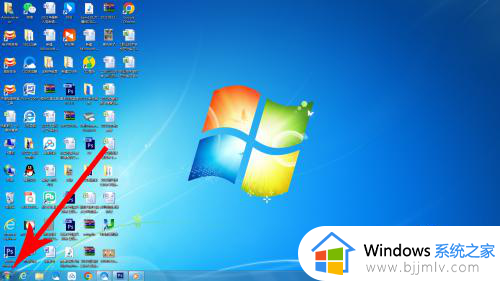
2、点击菜单中的“控制面板”即可。如图所示:
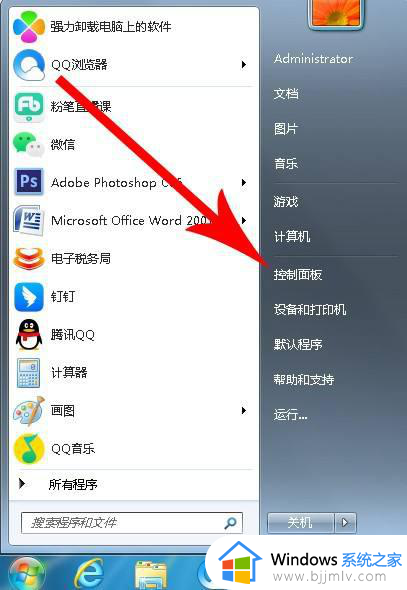
3、如图所示,该界面就是控制面板界面。
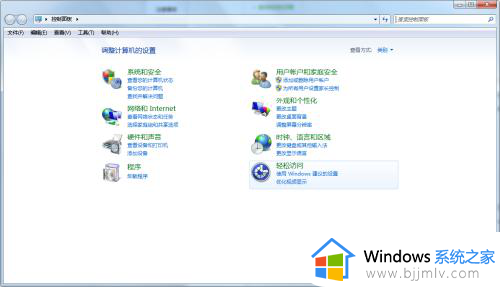
上述就是小编告诉大家的windows7中打开控制面板的方法了,还有不清楚的用户就可以参考一下小编的步骤进行操作,希望本文能够对大家有所帮助。