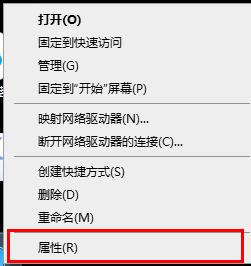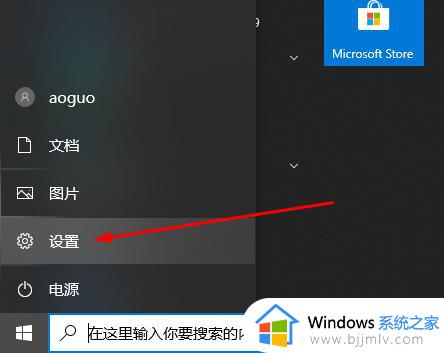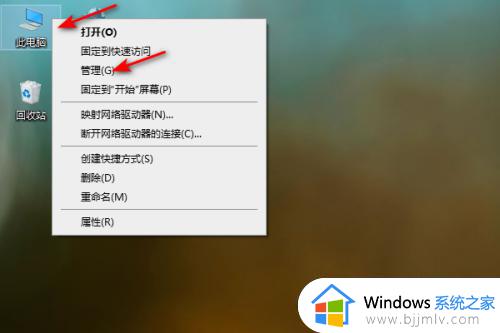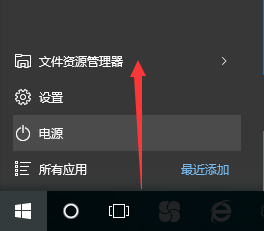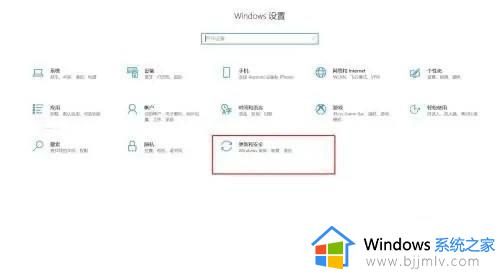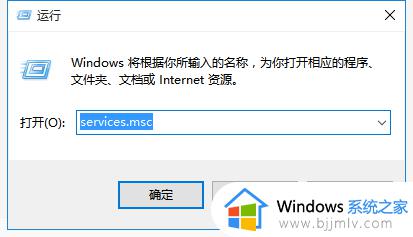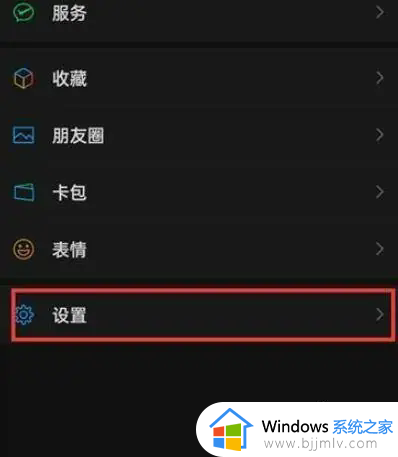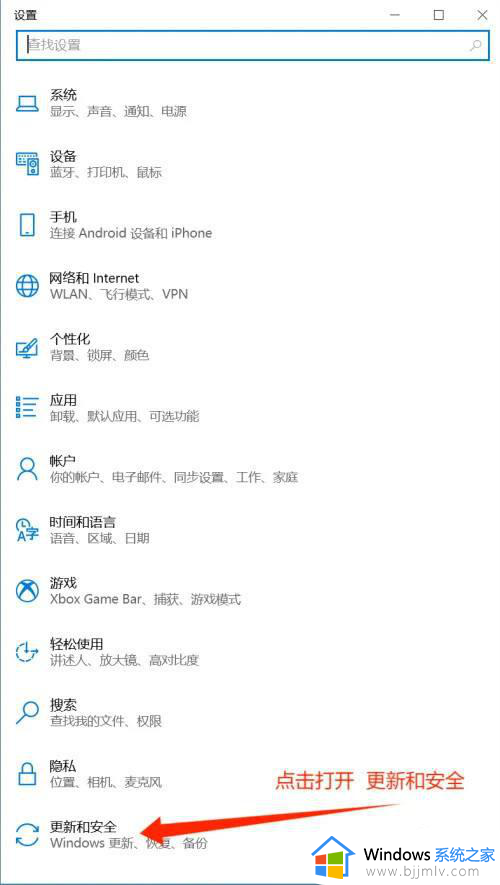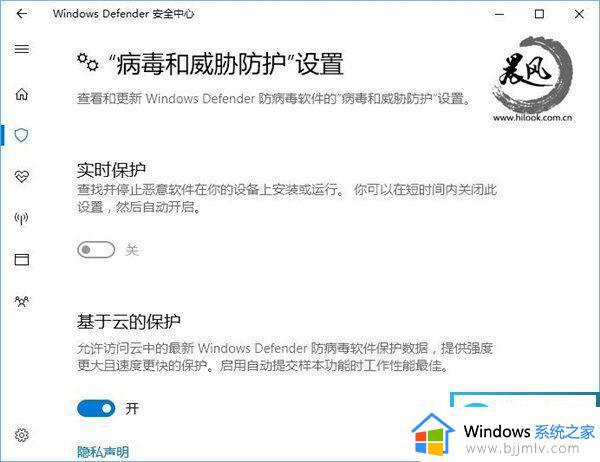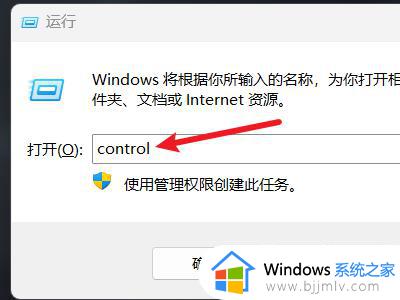如何彻底关闭windows defender功能 怎么完全关闭windows defender服务
我们都知道,在微软系统中自带有windows defender功能,除了可以帮助我们的电脑进行扫描之外,还可以实行实时监控,清楚一些程序的历史记录,不过有些用户也会因此受到影响需要将windows defender服务关闭,那么如何彻底关闭windows defender功能呢?今天小编就来告诉大家完全关闭windows defender服务设置步骤。
具体方法:
方法一:通过设置临时关闭Windows Defender
1、打开Windows Defender,点击病毒和威胁防护,然后再点击病毒和威胁防护设置,进入下一步。
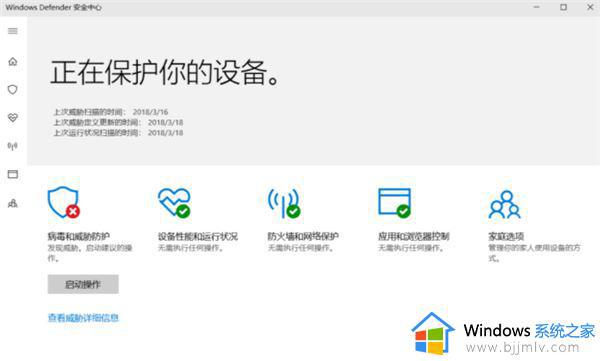
2、病毒和威胁防护设置中,将实时保护,云提供的保护,自动提交样本,这三项的开关,关闭即可。
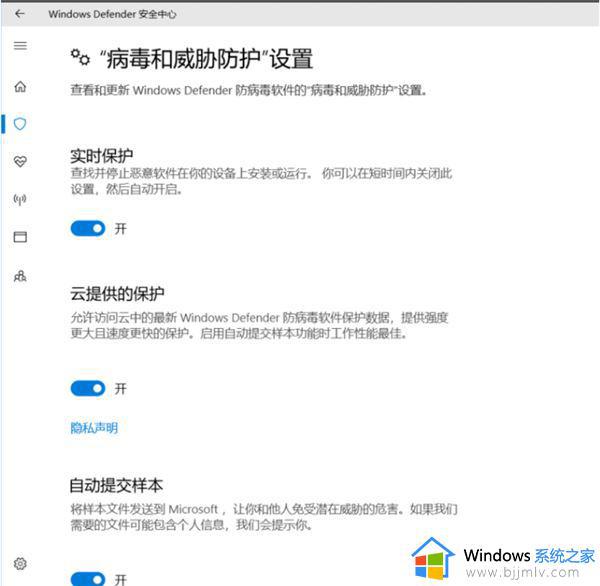
方法二:修改注册表禁用Windows Defender
1、按 Win + R 组合键,打开运行,并输入 regedit 命令,确定或回车,快速打开注册表编辑器。

2、注册表编辑器窗口中,依次展开到:
HKEY_LOCAL_MACHINE SOFTWARE Policies Microsoft Windows Defender
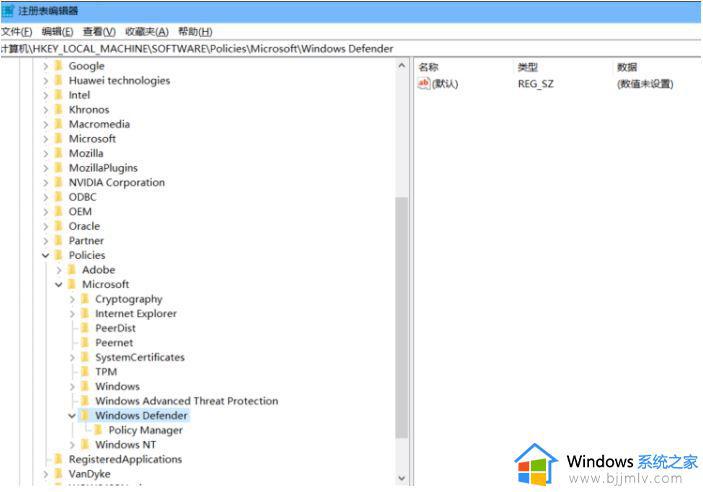
3、然后鼠标右键右侧界面,选择新建,DWORD(32位)值,将其命名为DisableAntiSpyware,数值修改为1,最后点击确定即可。
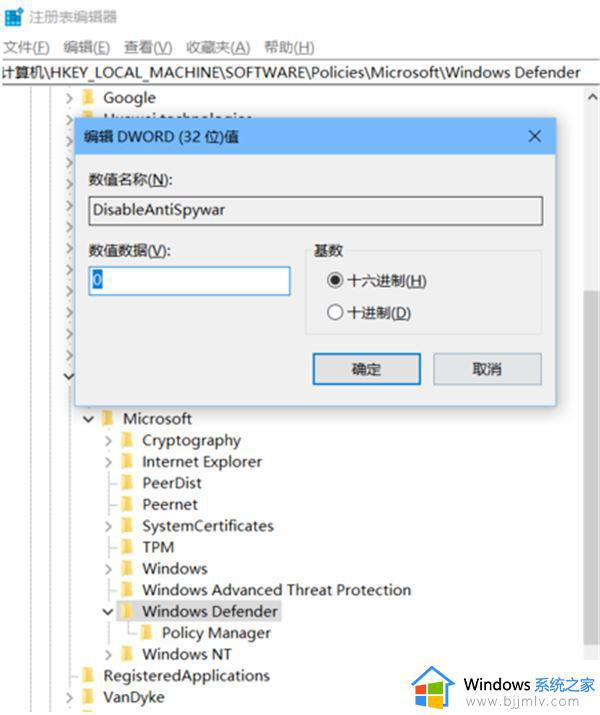
方法三:通过组策略禁用Windows Defender
1、还是按下Win+R键,输入gpedit.msc,打开组策略窗口。
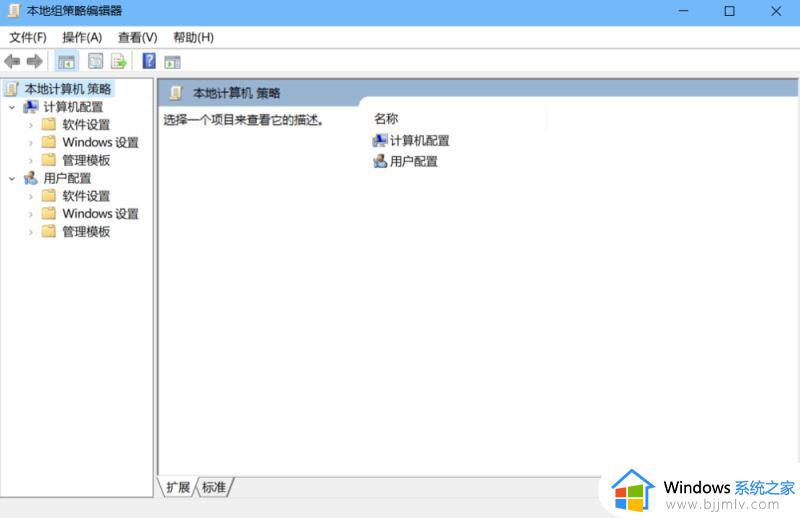
2、管理模板-Windows组件-Windows defender防病毒程序。
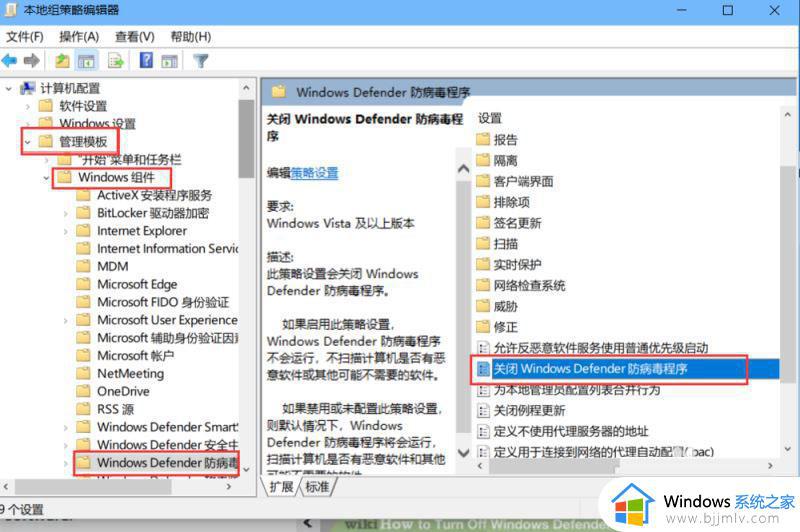
3、在右侧选择关闭Windows defender防病毒程序,打开 选择 启用,确定。
4、如果没有立刻关闭,请重启电脑或者刷新策略组。
注意:禁用的运行WD,启用才是关闭。
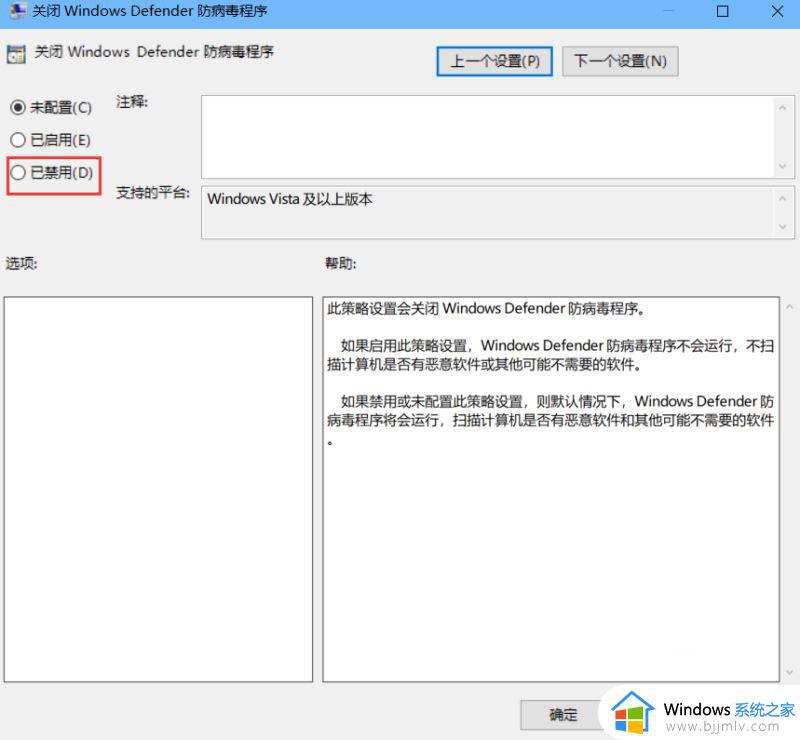
上述就是小编给大家讲解的完全关闭windows defender服务设置步骤了,还有不清楚的用户就可以参考一下小编的步骤进行操作,希望本文能够对大家有所帮助。