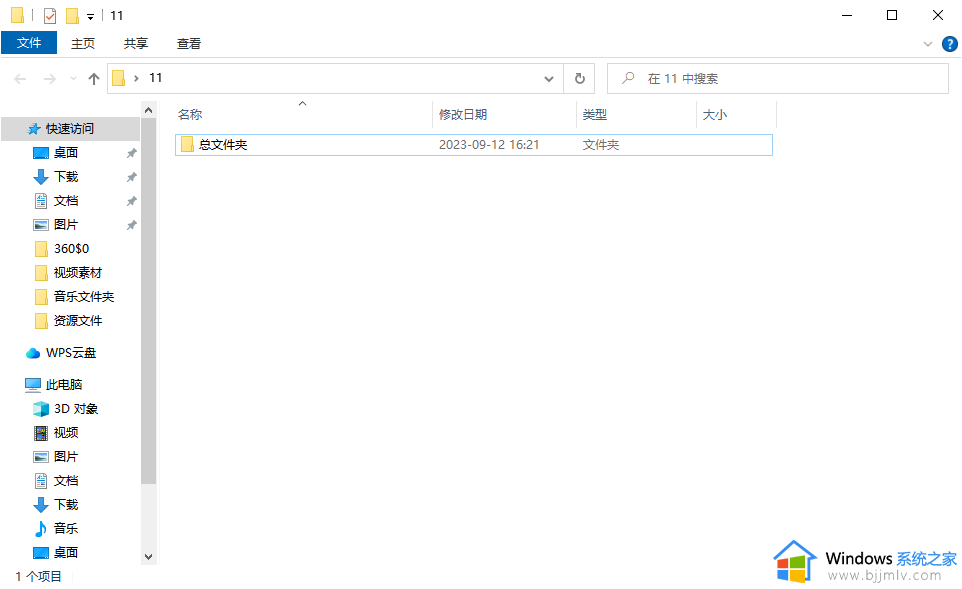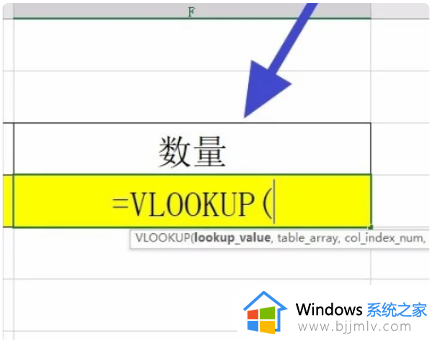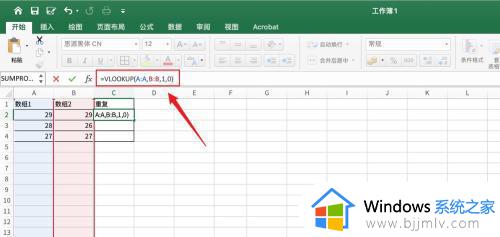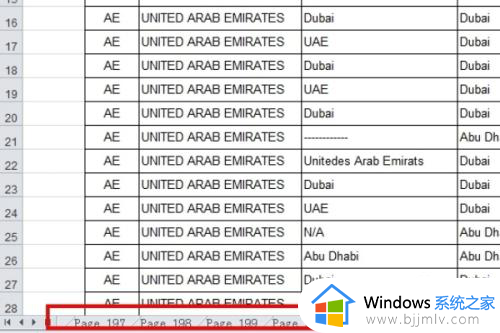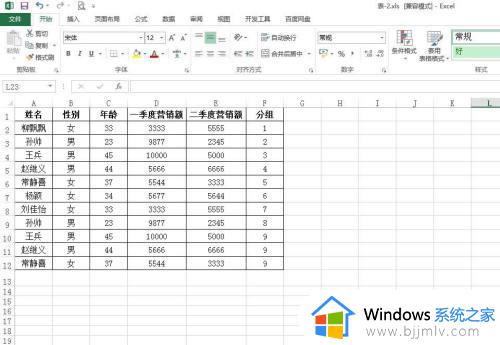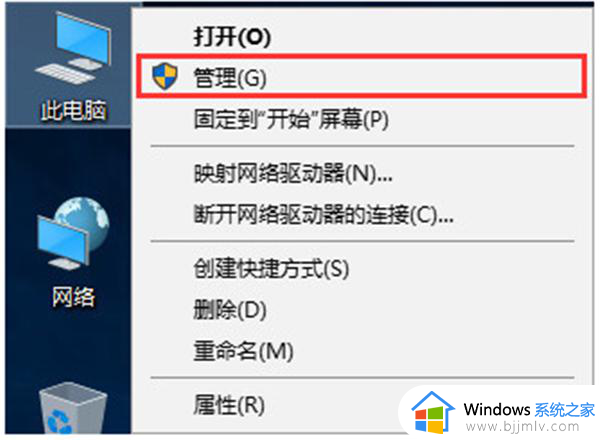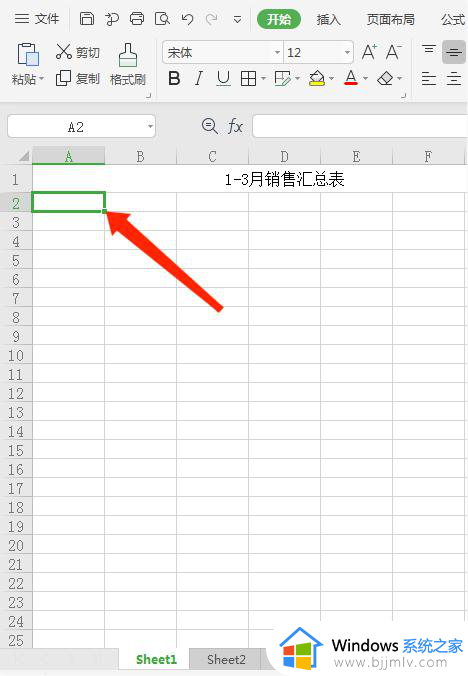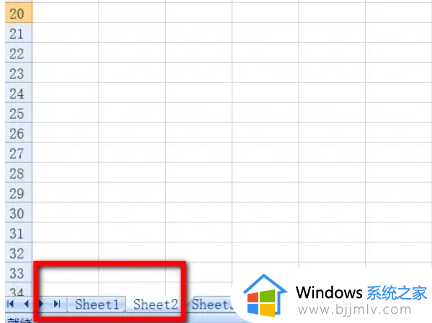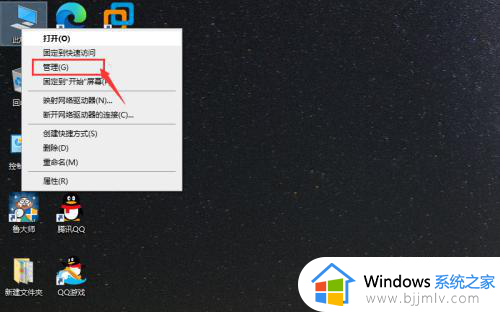wps合并数据到一列怎么操作 wps怎样合并两列数据到一列
更新时间:2024-03-21 15:44:27作者:run
当前wps表格是一款功能强大的电子表格软件,能够帮助用户进行数据处理和分析,然而有时会遇到需要将两列数据合并成一列的情况。那么wps合并数据到一列怎么操作呢?在本文中我们将介绍wps怎样合并两列数据到一列,帮助用户更高效地处理数据。
Excel把两列数据合并成一列的方法:
1、首先,我们需要进入到表格页面中,如图所示。
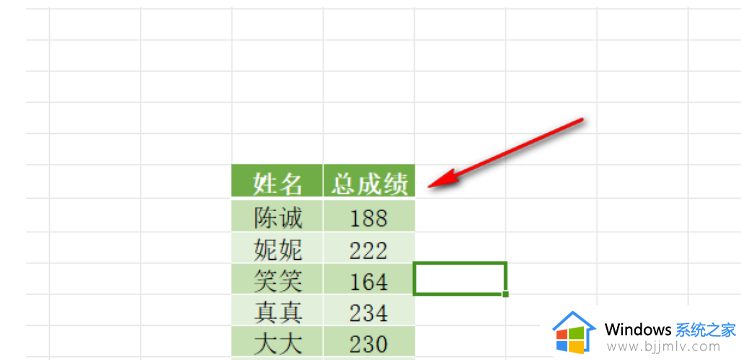
2、这时我们直接在空白单元格中输入【=】符号,之后用鼠标依次点击要进行合并的两个单元格,中间用&连接符号进行显示。
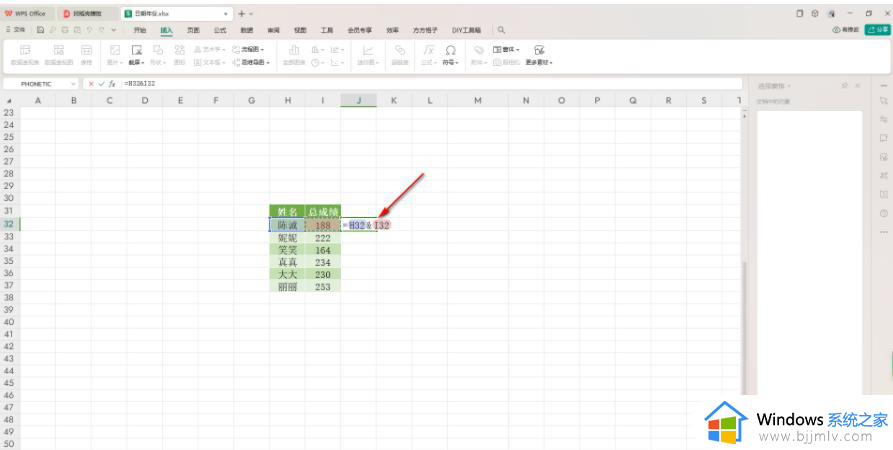
3、按下回车键之后,即可将这两个单元格进行合并在一起来显示,如图所示。
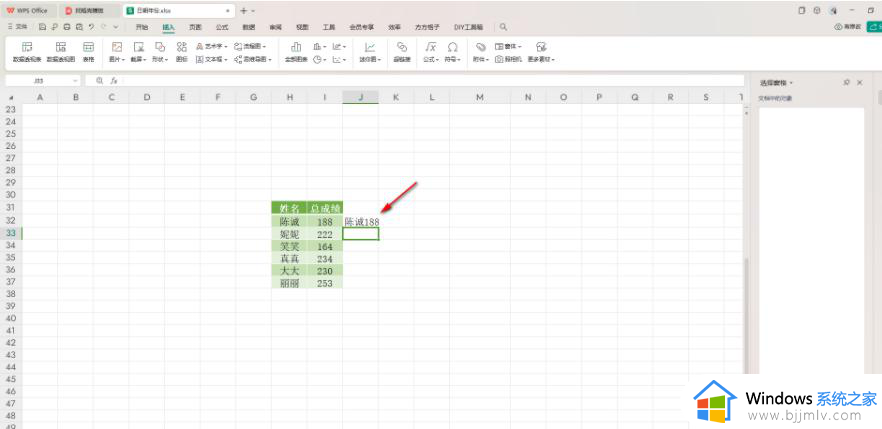
4、随后,我们再使用鼠标左键将该单元格右下角的【+】图标进行下拉填充操作,填充的时候会有虚线框显示。
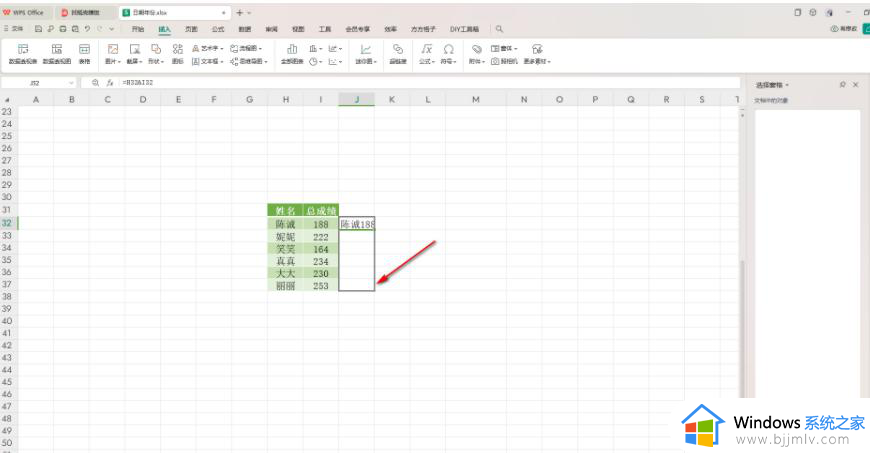
5、当你松开鼠标之后,即可将其他需要合并的单元格内容进行合并在一起,那么这两列的单元格内容就会显示在一起了,如图所示。
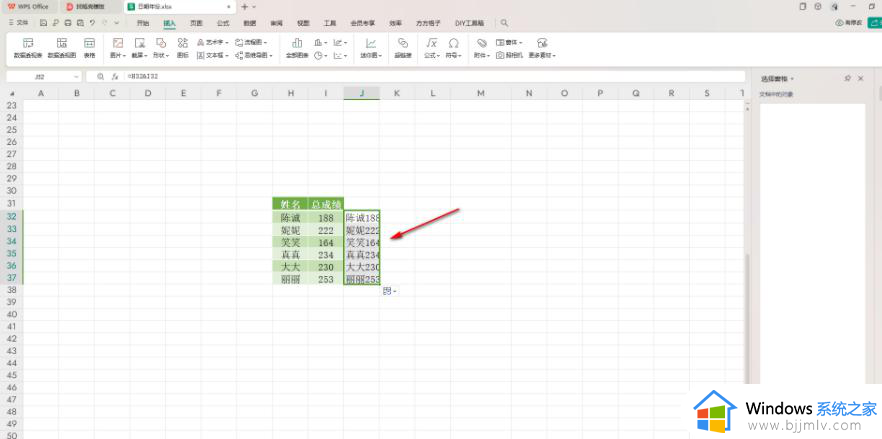
以上就是wps怎样合并两列数据到一列的全部内容,还有不懂得用户就可以根据小编的方法来操作吧,希望能够帮助到大家。