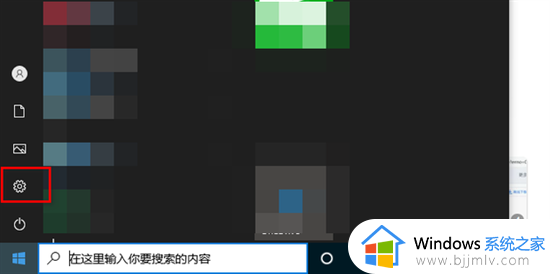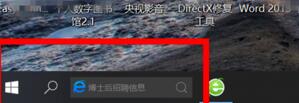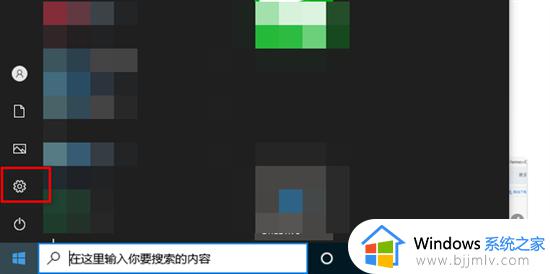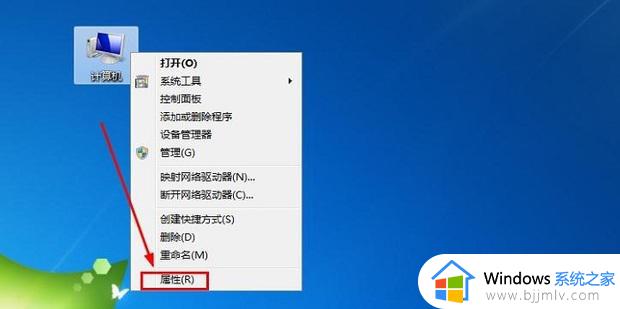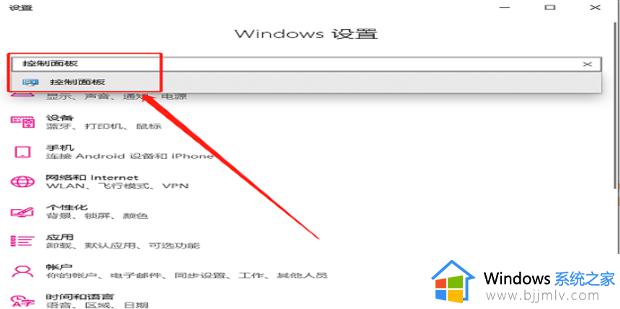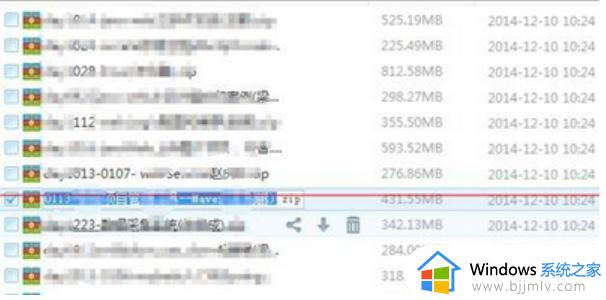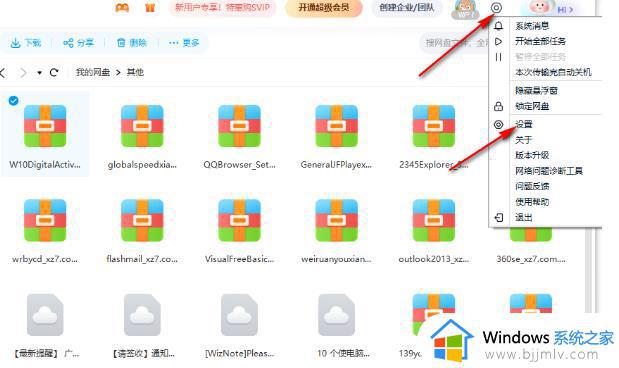电脑百度网盘打不开怎么办 电脑百度网盘双击没反应处理方法
更新时间:2023-10-17 15:06:17作者:runxin
有时候我们想要在电脑浏览器上下载一些文件时,打开的文件下载链接有些需要通过百度网盘来存储下载,然而当用户在电脑中安装完百度网盘工具之后,双击想要打开时却总是没反应,对此电脑百度网盘打不开怎么办呢?接下来小编就来告诉大家电脑百度网盘双击没反应处理方法。
具体方法:
1、首先点开Win10系统-电脑左下角的标志。
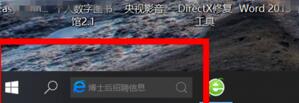
2、鼠标点击一下,会出现一个上拉菜单,在菜单上找到控制面板。
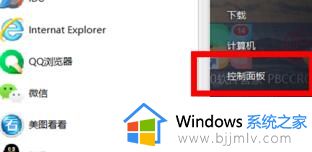
3、点开控制面板,找到系统与安全。
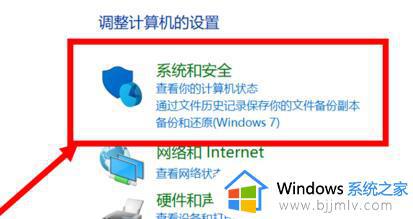
4、点开系统与安全,找到系统并点击。
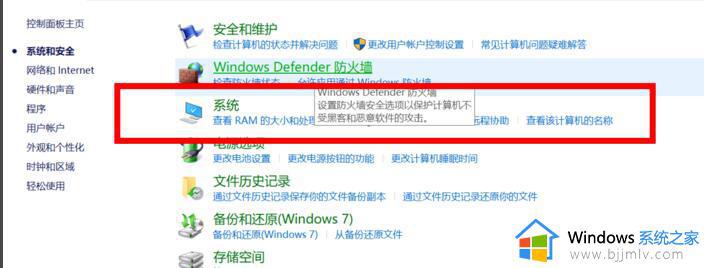
5、找到高级系统设置,点击后打开系统属性。
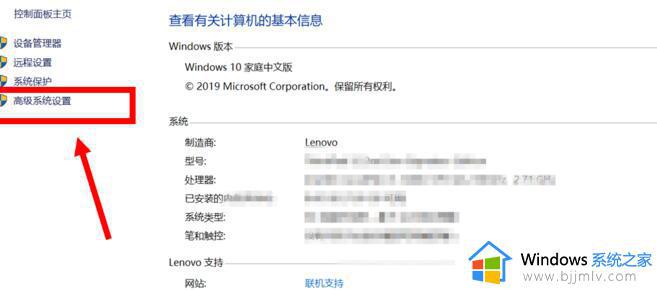
6、在系统属性里找到环境变量并点击。
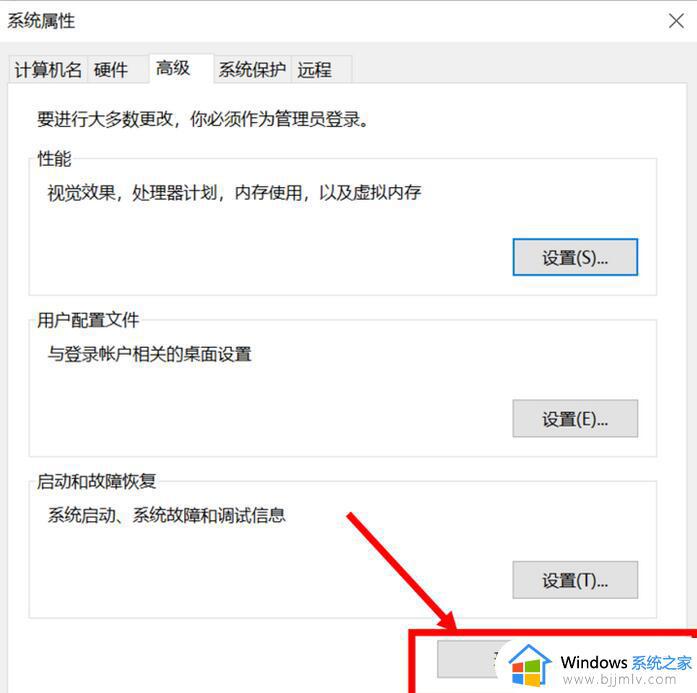
7、在环境变量里找到编辑并点击。
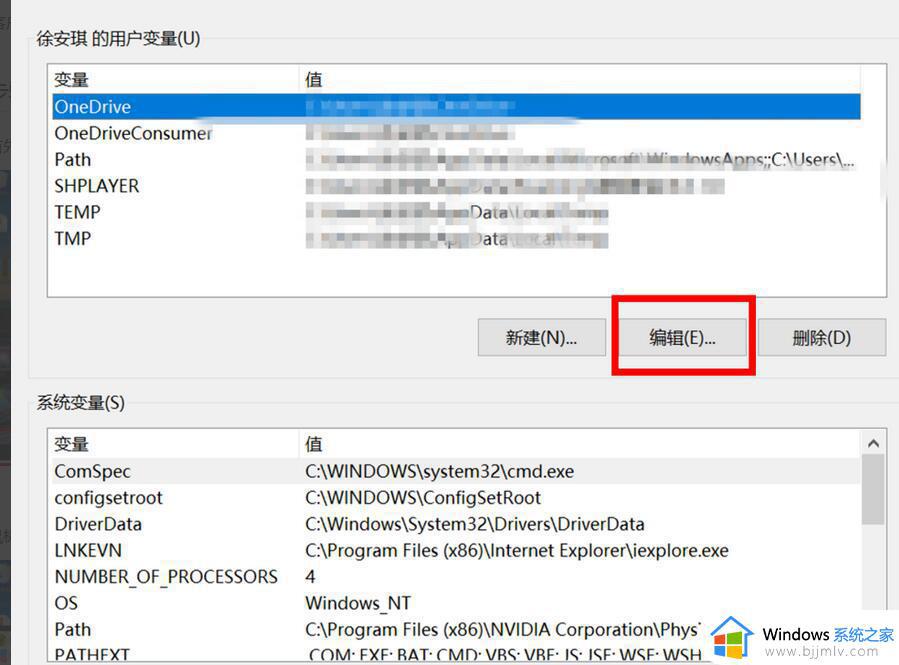
8、点击完进行编辑,变量名为TEMP,然后点击确定。
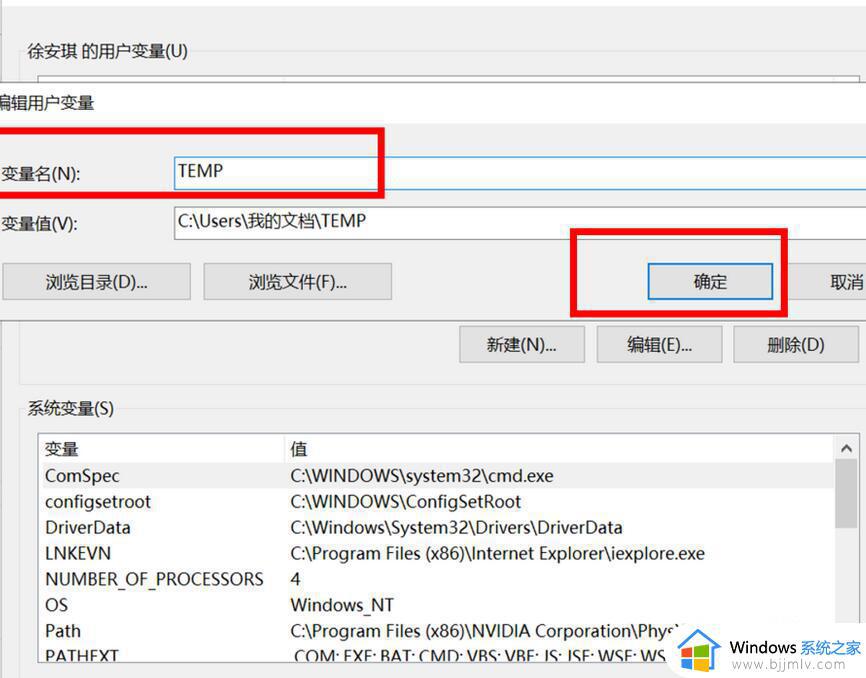
9、最后在点击系统变量里的确定,这时我们再打开百度网盘客户端就能打开了。
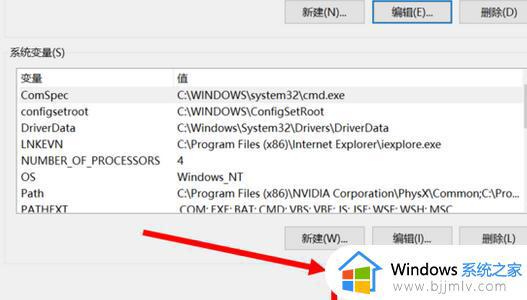
上述就是小编给大家带来的电脑百度网盘双击没反应处理方法了,碰到同样情况的朋友们赶紧参照小编的方法来处理吧,希望能够对大家有所帮助。