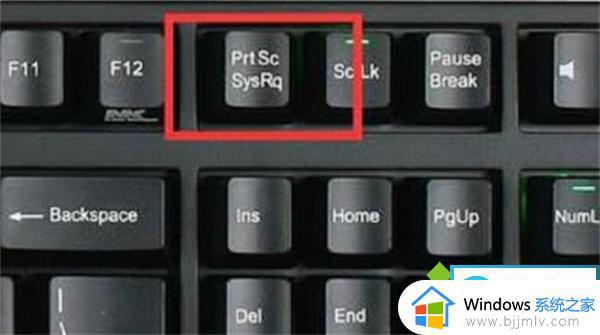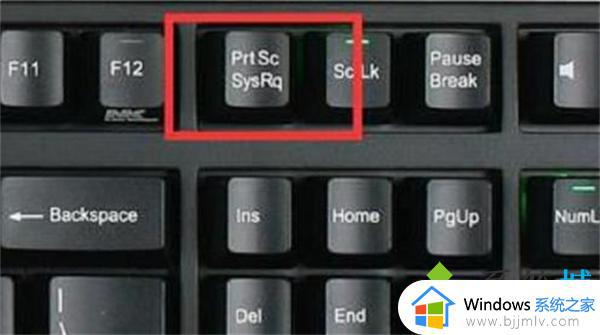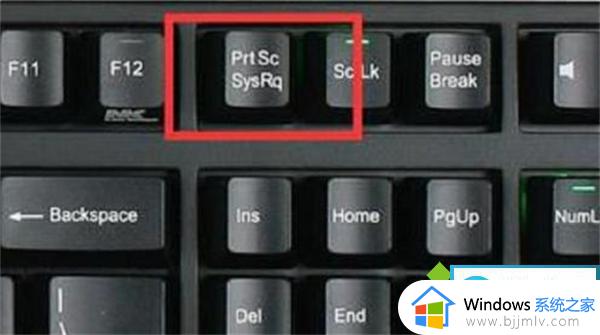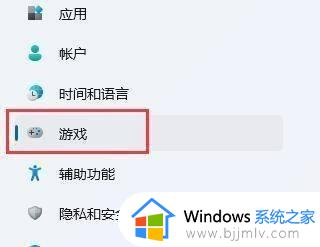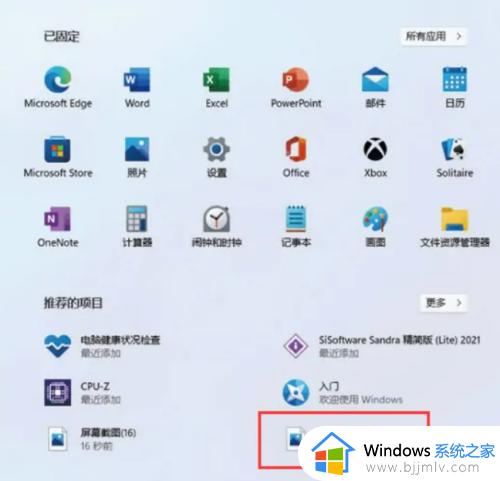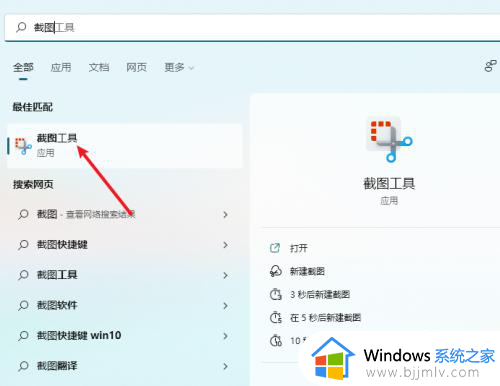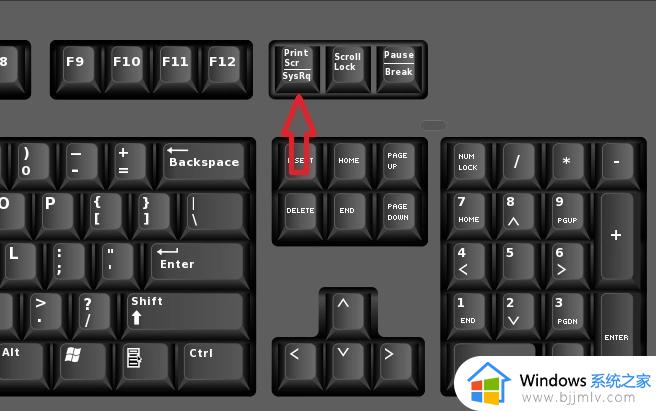windows11屏幕截图怎么弄 windows11系统怎么截图
更新时间:2024-03-18 15:39:37作者:jkai
众所周知,截图是一个经常使用的功能,它让小伙伴们能够快速捕捉屏幕上的内容。无论是为了工作、学习还是娱乐,截图都能提供极大的便利。win11操作系统内置了多种截图方式,包括全屏截图、区域截图等,对此windows11屏幕截图怎么弄呢?下面小编就教大家windows11系统怎么截图,快来一起看看吧。
具体方法
方法一:系统自带截图法
1、打开开始菜单
在Windows 11系统任务栏中点击“开始”菜单。
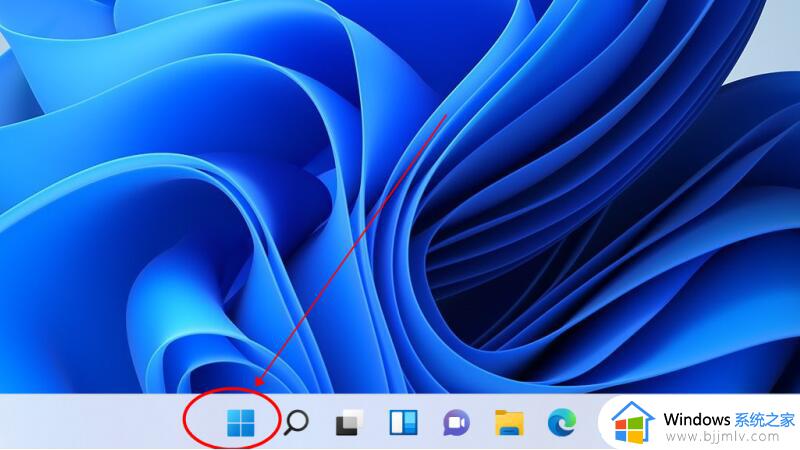
2、打开“截图工具”
在搜索框中搜索并打开“截图工具”。
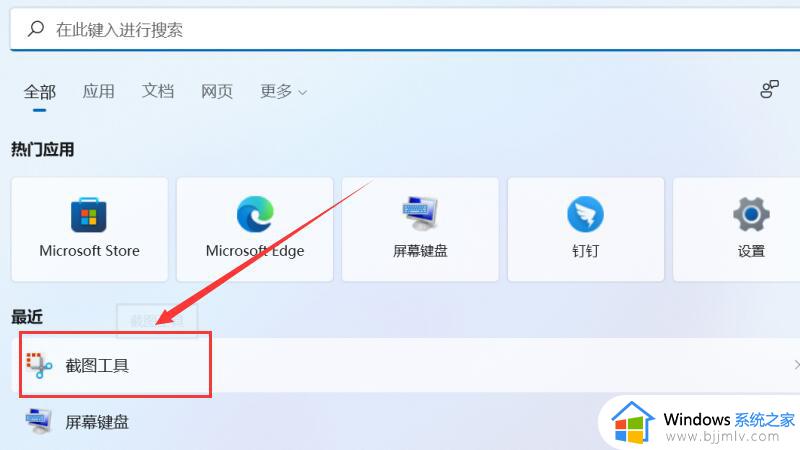
3、点击“新建”截图
在截图工具窗口中点击“新建”并截取需要的部分即可完成截屏。
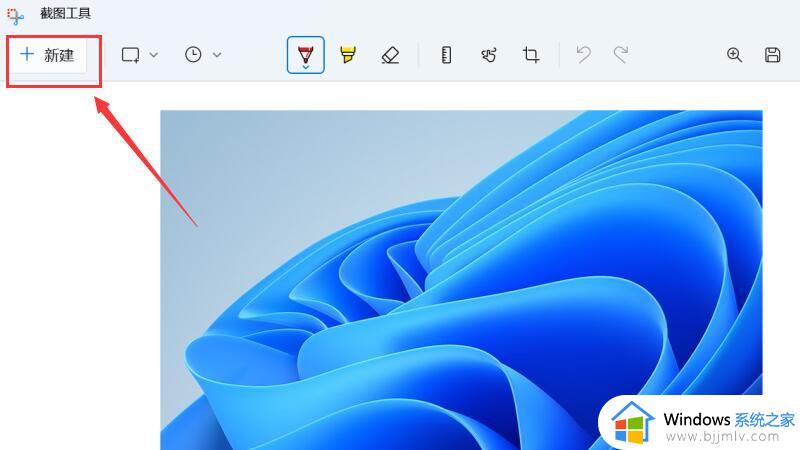
方法二:快捷键截图法
1、打开需截取页面
打开电脑中需要截取屏幕的页面。
2、按Win+Shift+S快捷键
在键盘上同时按下Win+Shift+S快捷键以启动截图。
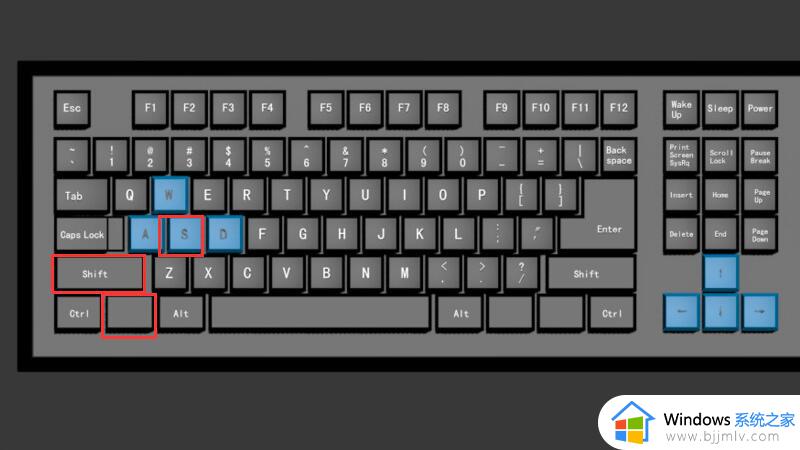
3、绘制截图完成截屏
绘制截图区域后即可完成截屏。
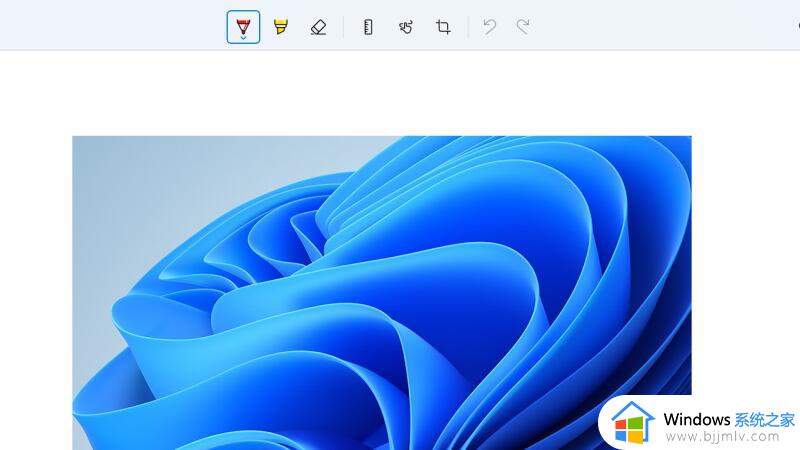
以上全部内容就是小编带给大家的windows11系统截图方法详细内容分享啦,不知道怎么操作的小伙伴,就快点跟着小编一起来看看吧。