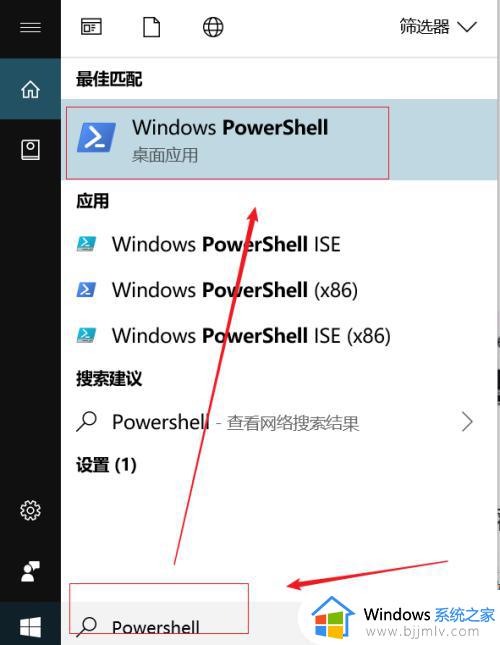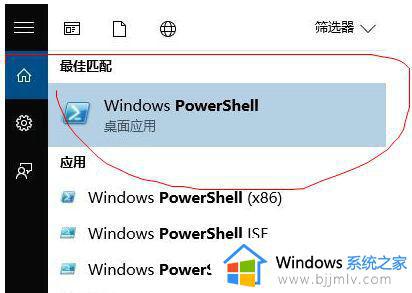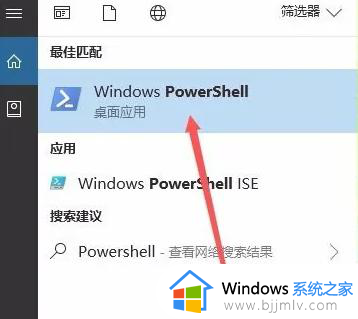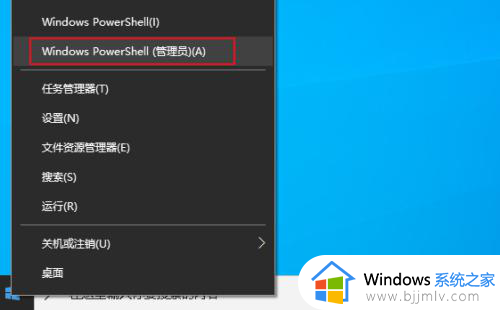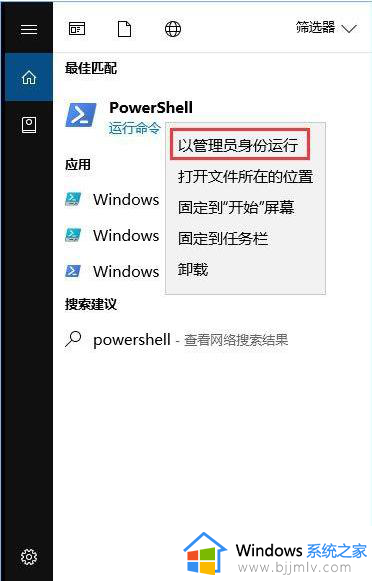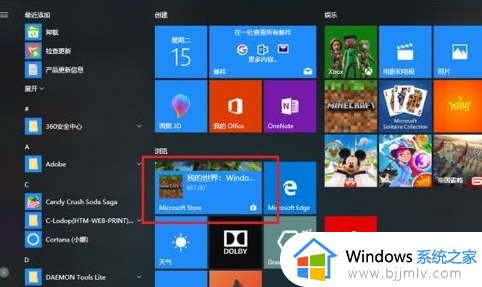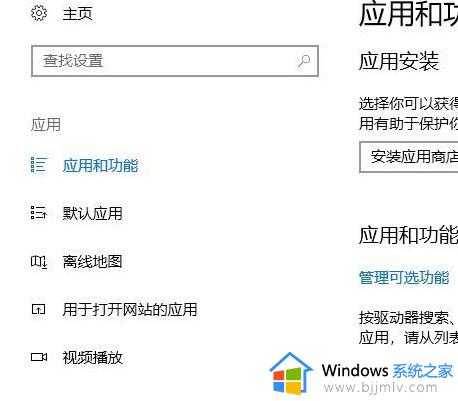win11微软商店提示无法安装此应用程序怎么回事 win11应用商店无法安装应用的解决教程
在win11系统中,是自带有微软商店的,这样可以方便用户们下载各种应用程序,但是有部分win11系统用户在使用微软商店下载某个应用程序后却遇到提示无法安装此应用程序的情况,不懂该怎么办才好,大家别担心,今天就由笔者给大家介绍一下win11应用商店无法安装应用的解决教程。
方法一、
1. 首先按下键盘上的“win+r”打开win11系统的运行功能。
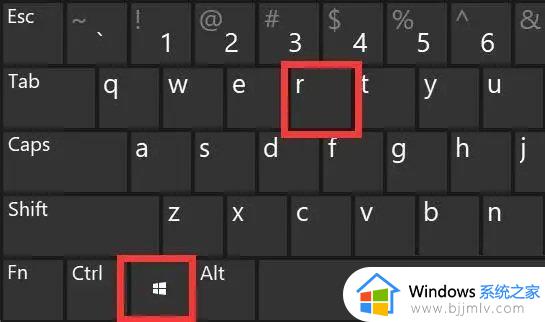
2. 然后输入“services.msc”打开服务选项。
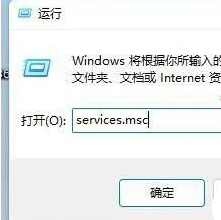
3. 在其中找到“Windows installer”就是安装服务了,双击打开它。
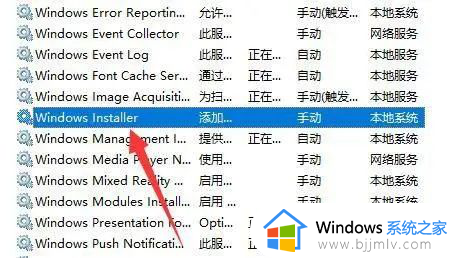
4. 打开后,确认它是否开启,如果没有就将它“启动”即可安装软件。
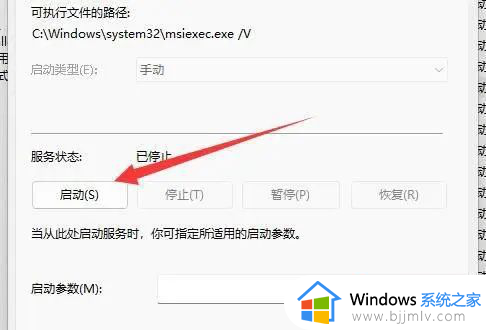
方法二
1. 首先我们打开win11的开始菜单,在里面选择“设置”选项。
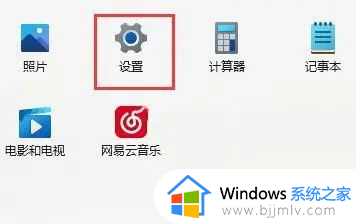
2. 在打开的win11设置窗口中,鼠标点击左侧菜单中的“应用”选项。
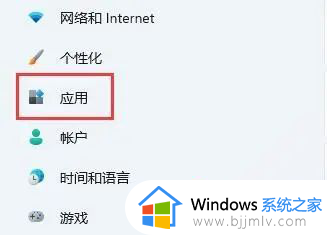
3. 然后在右侧找到“应用和功能”选项进入。
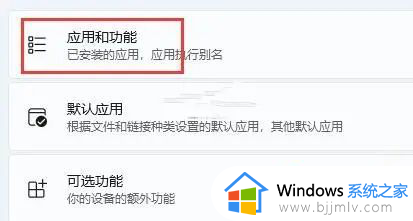
4. 在打开的应用和功能窗口中,鼠标点击下位 选择获取应用的设置右边的选项。
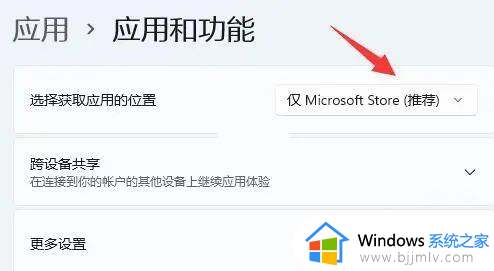
5. 下拉将该选项修改为“任何来源”选项即可解决。
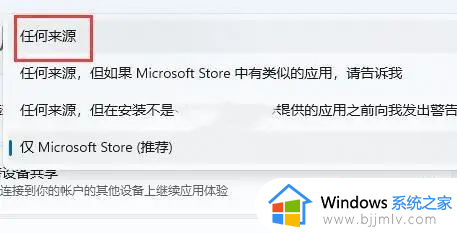
以上给大家介绍的就是win11微软商店提示无法安装此应用程序的详细解决方法, 有遇到这样情况的用户们可以参考上面的方法步骤来进行解决吧。