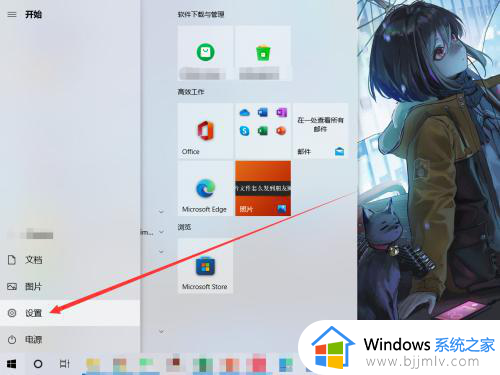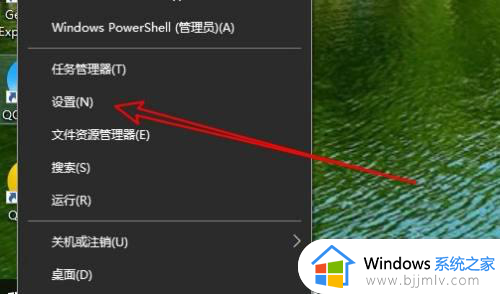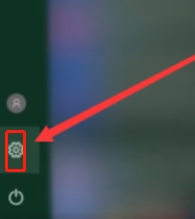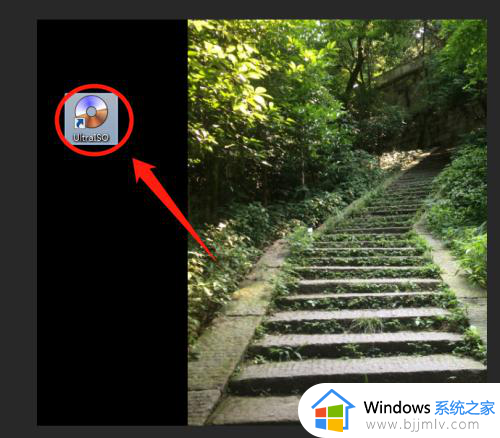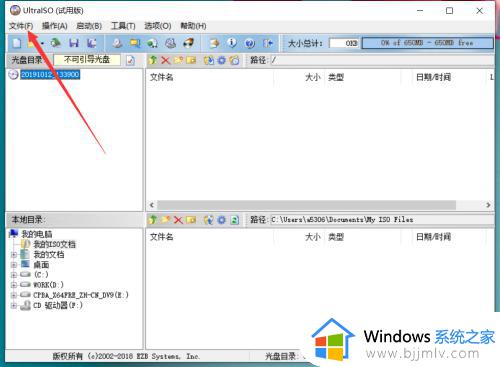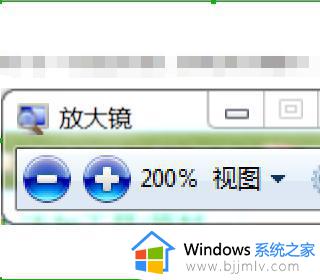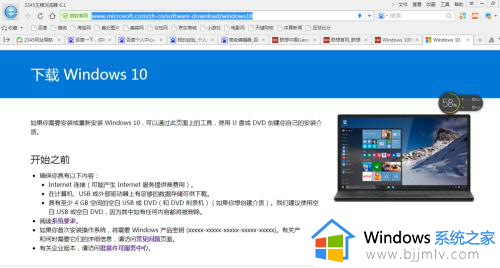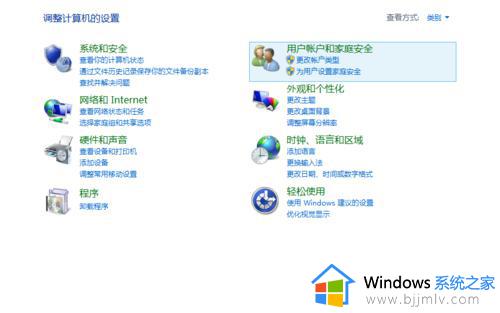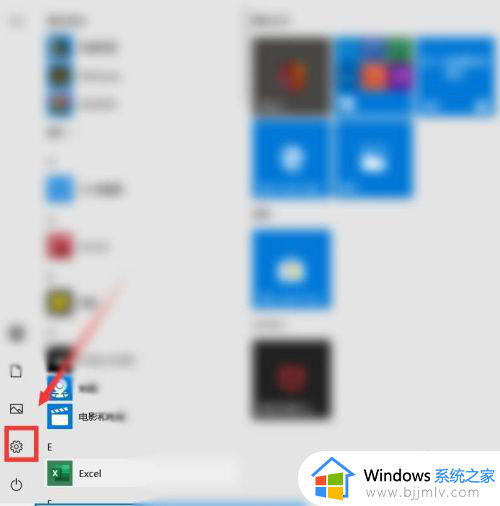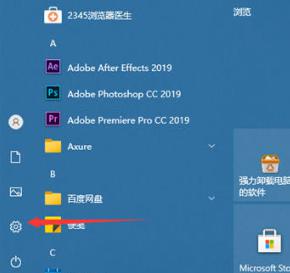win10放大镜锁定位置如何操作 win10电脑放大镜如何开启
众所周知,在我们的win10操作系统的时候,我们难免会遇到一些不清楚的操作功能,就比如最近有小伙伴就想要知道win10电脑中的放大镜要怎么操作,对此win10电脑放大镜如何开启呢?今天小编就给大家介绍一下win10放大镜锁定位置如何操作,快来一起看看吧,希望可以帮助到你。
具体方法:
1、首先打开电脑,我们在电脑桌面的左下角点击开始图标按钮,其上方会出现一个窗口,在窗口左侧点击“设置”选项就可以了。
2、接着就会进入到设置页面,我们在页面上找到“轻松使用”选项,点击该选项就可以切换到轻松使用页面。
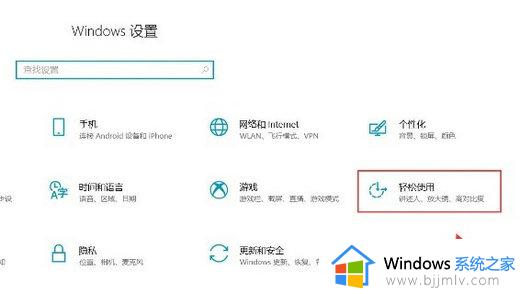
3、接下来在轻松使用页面中,我们在页面左侧找到“放大镜”选项并点击,就可以进行下一步操作。
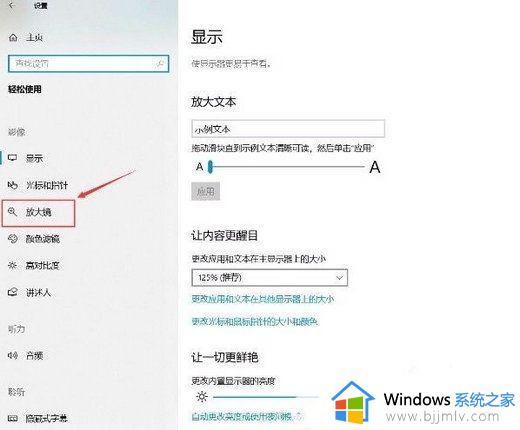
4、随后我们在界面上方就可以找到“使用放大镜”选项,该选项下方有一个开关按钮,如下图所示。
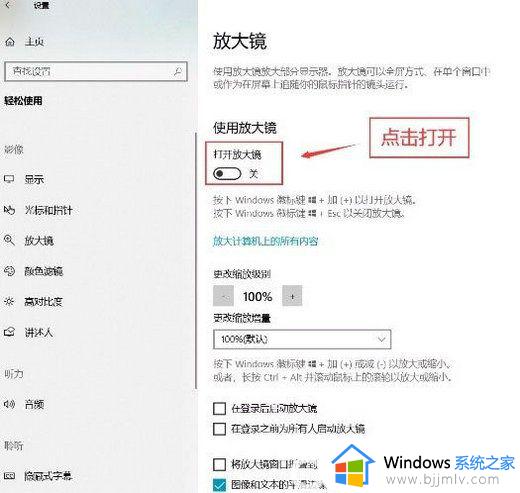
5、最后我们点击“使用放大镜”选项下方的开关按钮将其打开,就可以成功开启放大镜功能了,这时候界面左上方会出现一个放大镜工具栏,如下图所示。
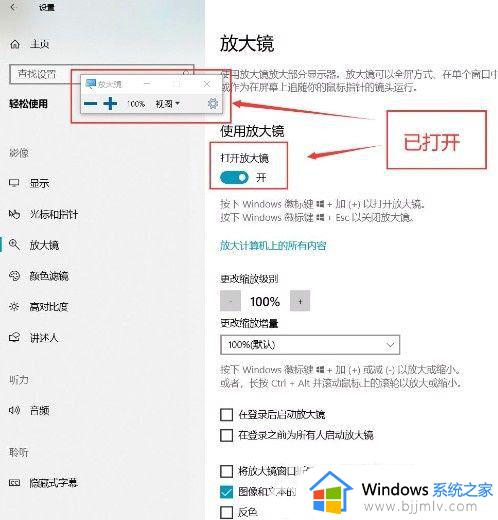
以上全部内容就是小编带给大家的win10访问共享文件夹方法详细内容分享啦,不知道怎么访问共享文件夹的小伙伴就快点跟着小编一起来看看吧,希望可以帮助到你。