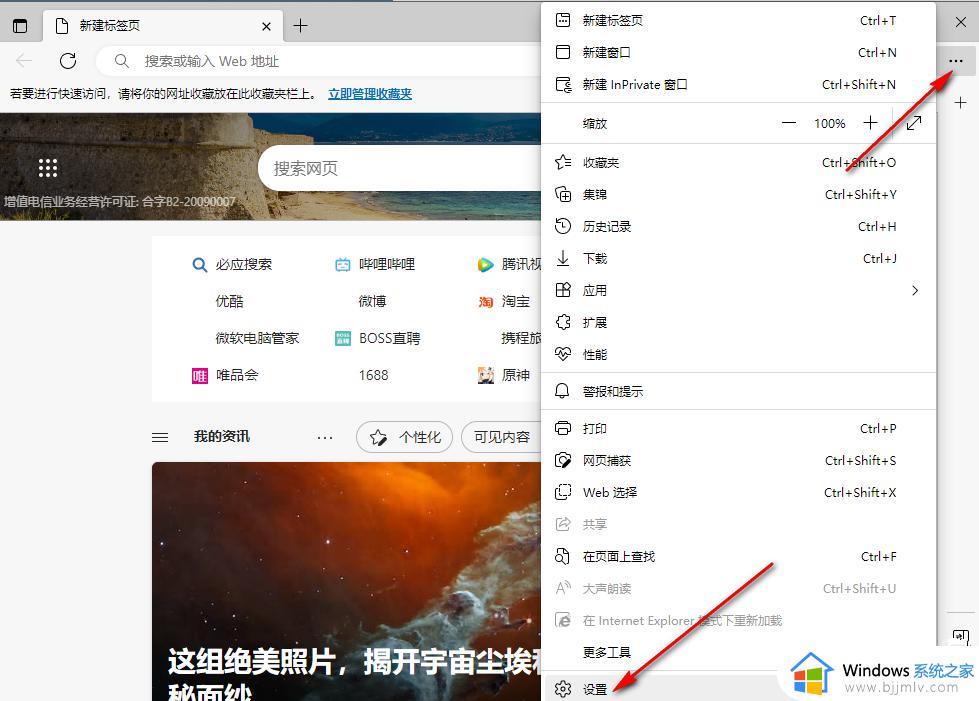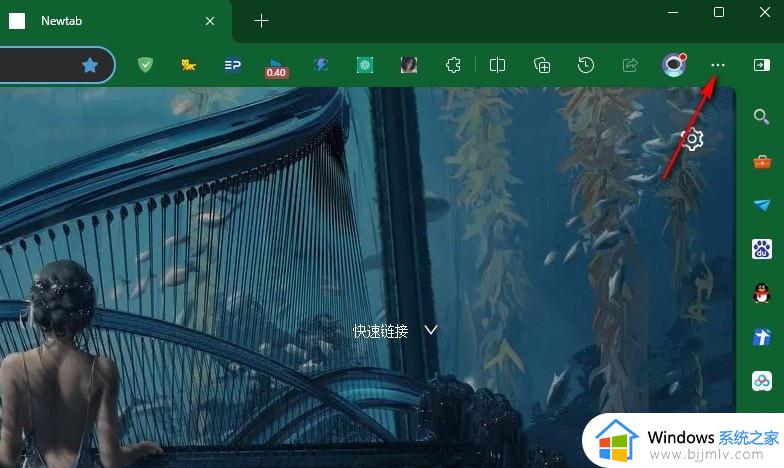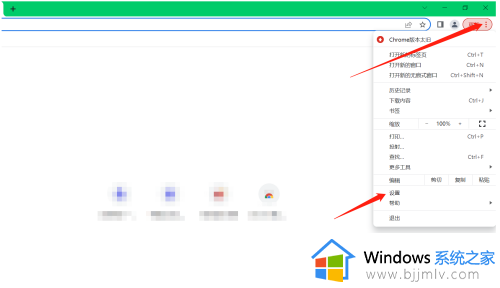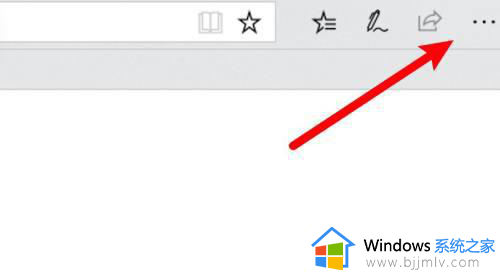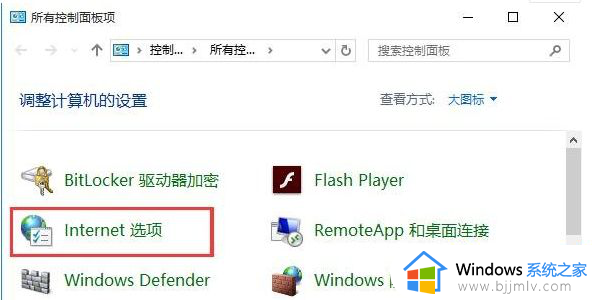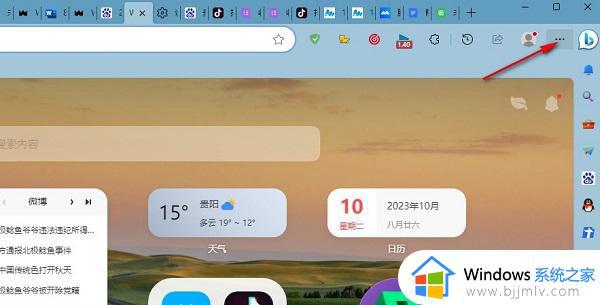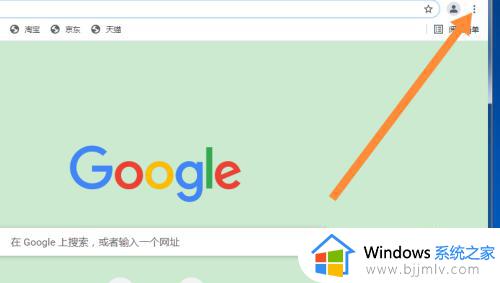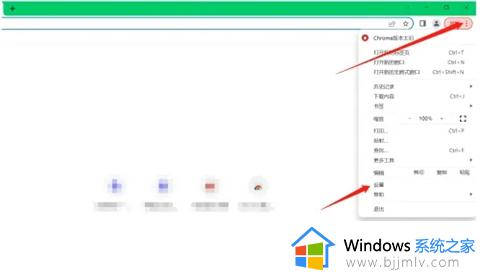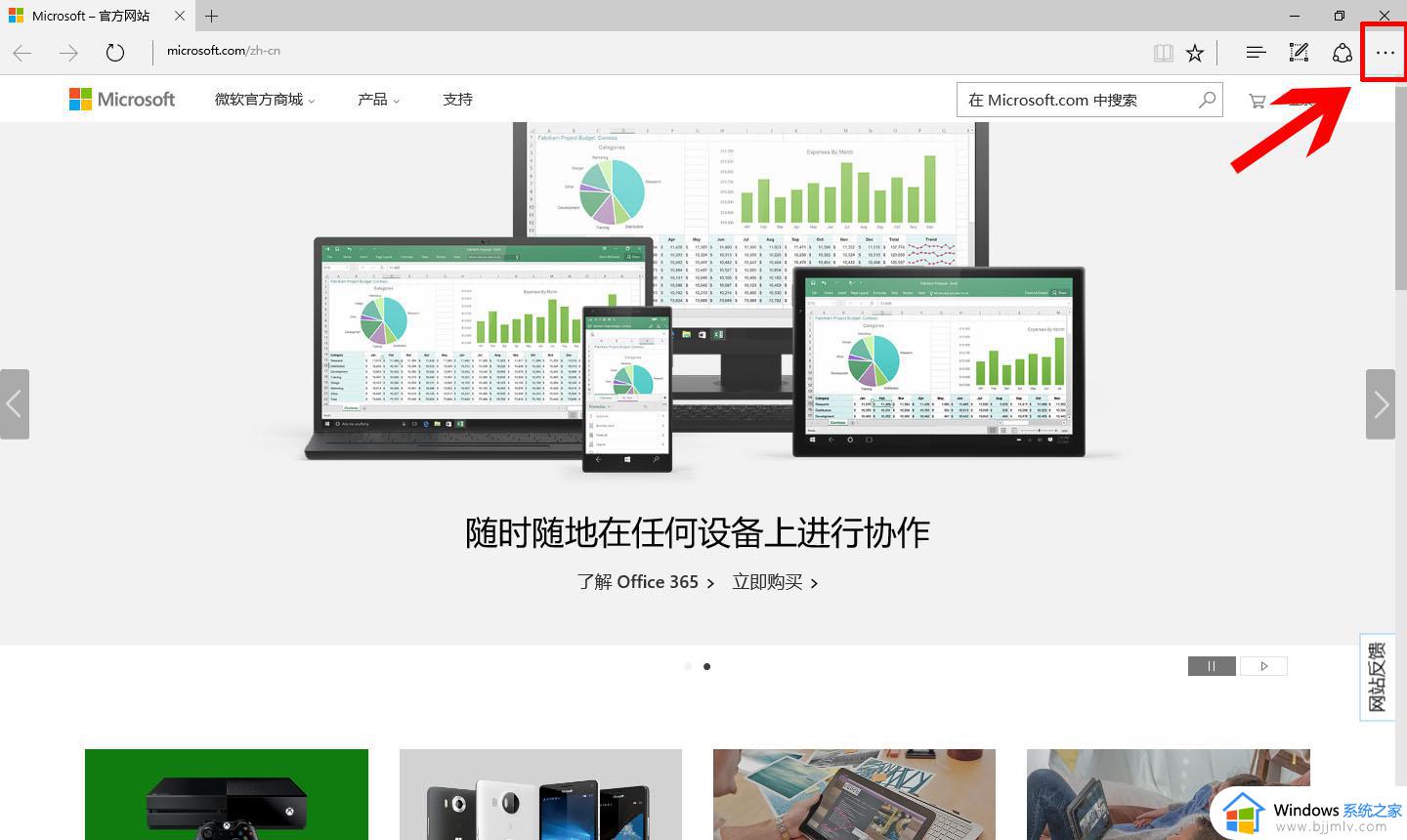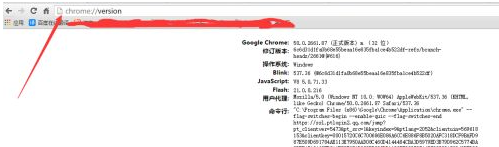Edge浏览器更改缓存位置错误怎么回事 Edge浏览器修改缓存位置出现错误如何处理
在使用edge浏览器的时候,都会产生很多缓存,一般会存放在默认的路径中,但是有些人为了方便管理就想要对路径进行修改,可是有用户却遇到了Edge浏览器更改缓存位置错误的情况,不知道是怎么回事,有遇到一样情况的用户们可以跟随着笔者一起来看看Edge浏览器修改缓存位置出现错误的解决方法。
具体方法如下:
1、打开系统默认的浏览器的路径位置,然后将文件夹中的“Cache”文件夹删除。
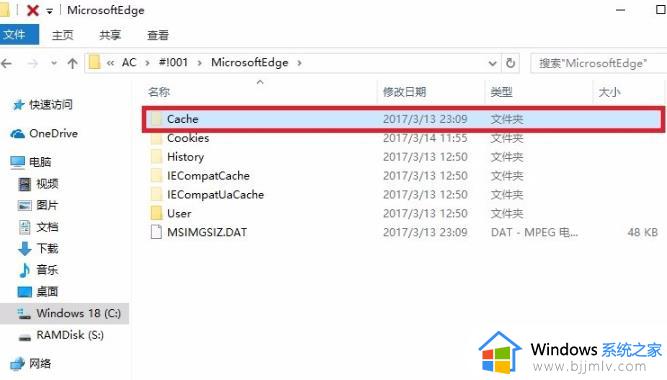
2、右击任务栏中的开始,在选项中选择“命令提示符(管理员)”。
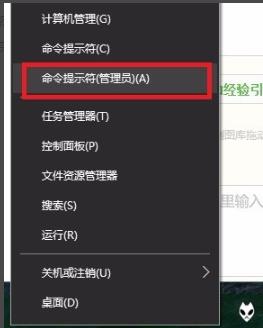
3、在命令提示符窗口输入“mklink /D ”C:Users用户名 AppDataLocalPackagesMicrosoft.MicrosoftEdge_8AC#!001MicrosoftEdgeCache“ ”S:TEMP“”命令,按下回车键。注意:当中的空格不能丢,命令中的两组引号内的分别是浏览器原本的缓存目录和更改后的目录,直接复制自己的实际目录就可以了。
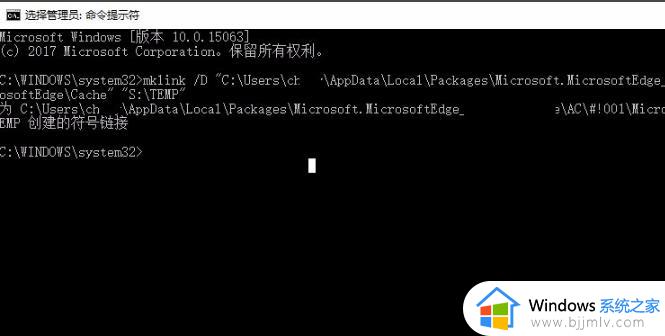
4、最后再次回到edge浏览器的路径位置,如果Cache文件夹变为快捷方式即说明更改成功。
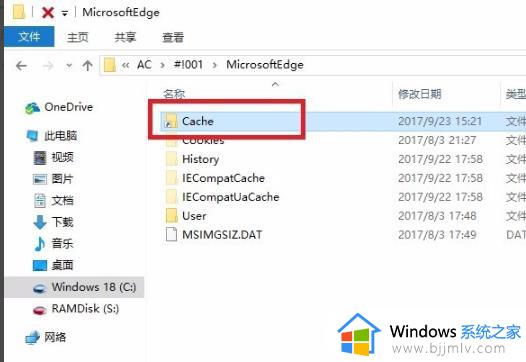
上述给大家介绍的就是Edge浏览器更改缓存位置错误的详细解决方法,有遇到一样情况的话可以参考上述方法步骤来进行修改,希望可以帮助刅大家。