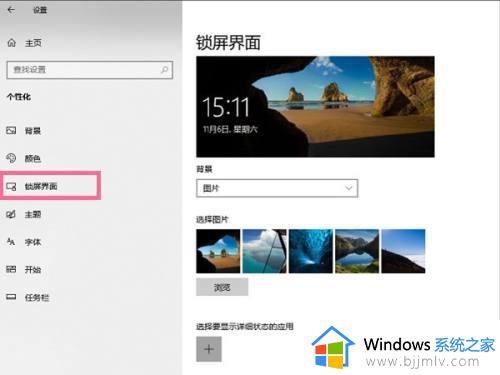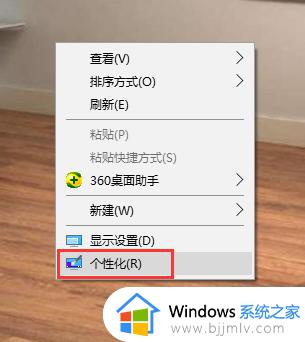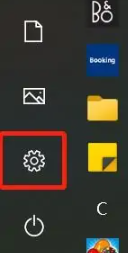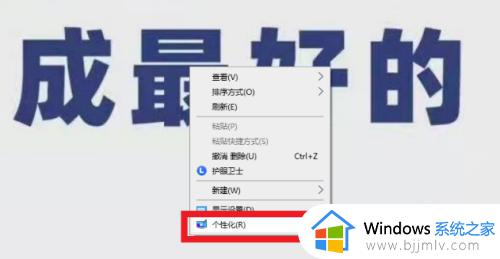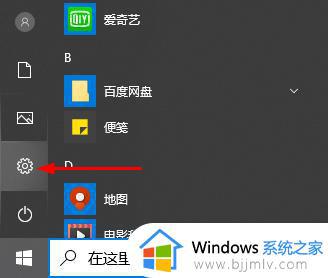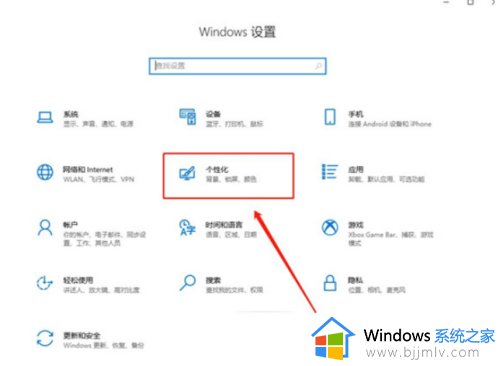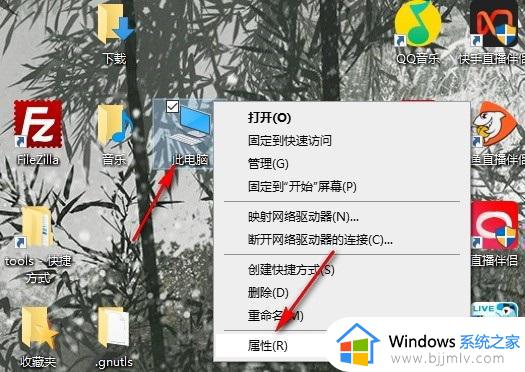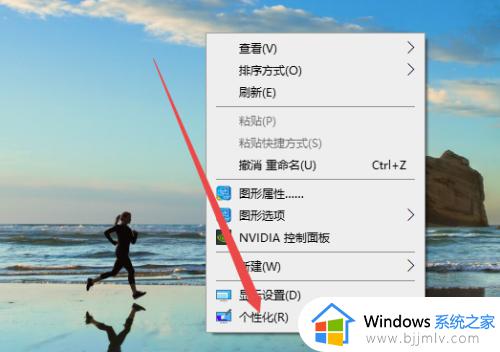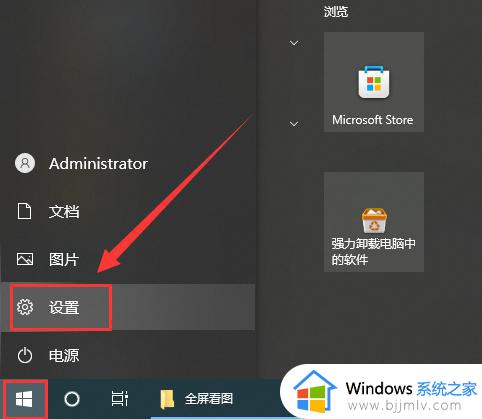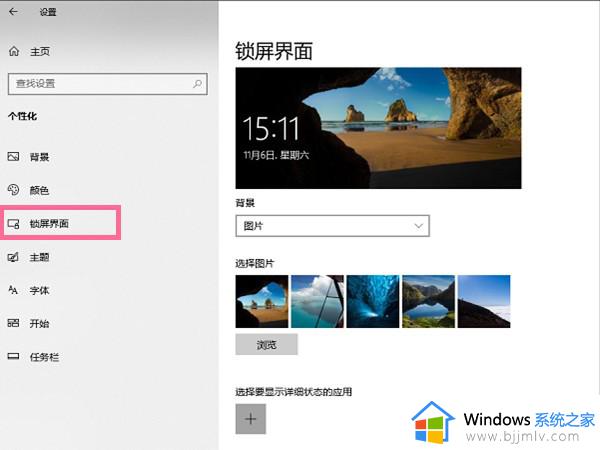win10关闭屏保怎么设置 win10关闭屏保设置方法
更新时间:2024-04-02 15:35:00作者:jkai
在win10操作系统中,屏幕保护功能是一个实用的工具,可以在用户暂时离开计算机时保护显示器。然而,有些小伙伴可能希望在特定情况下关闭这个功能,对此小伙伴就想要知道win10关闭屏保怎么设置,那么下面小编就教大家win10关闭屏保设置方法,快来学习一下吧,希望对你有帮助。
方法如下:
1、右击桌面打开个性化
右键点击桌面,点击右键菜单上的个性化选项即可。
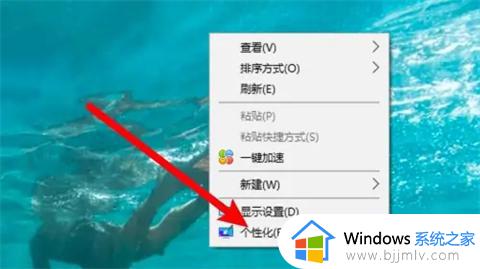
2、点击锁屏界面选项
点击窗口左边的锁屏界面选项。
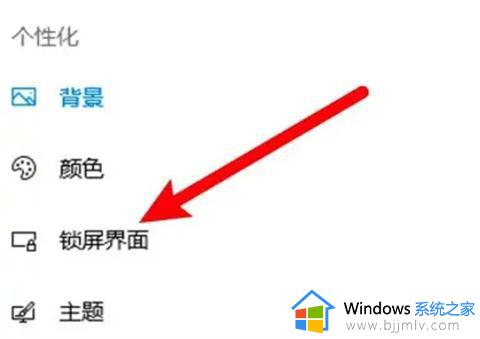
3、点击屏保设置选项
点击屏幕保护程序设置选项。
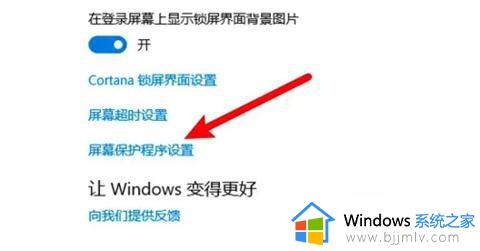
4、选择无的选项
弹出窗口,在屏幕保护程序设置选项下选择无即可。
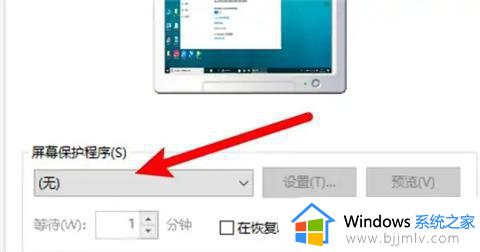
mac电脑:
1、打开更改桌面设置选项
右键点击桌面,点击打开更改桌面设置的选项。
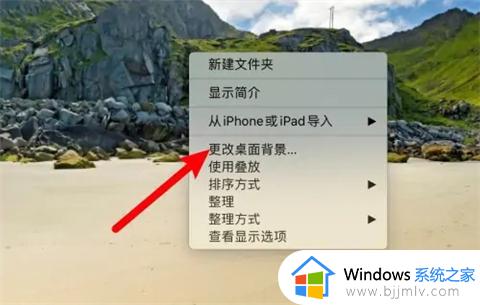
2、点击屏幕保护程序
打开窗口,点击屏幕保护程序。
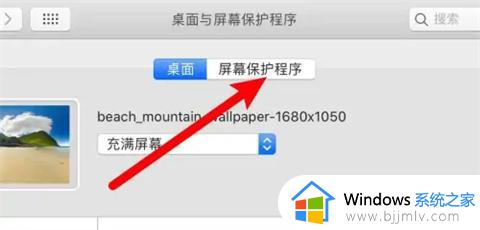
3、选择永不选项
进入页面,在闲置选项下选择永不选项。
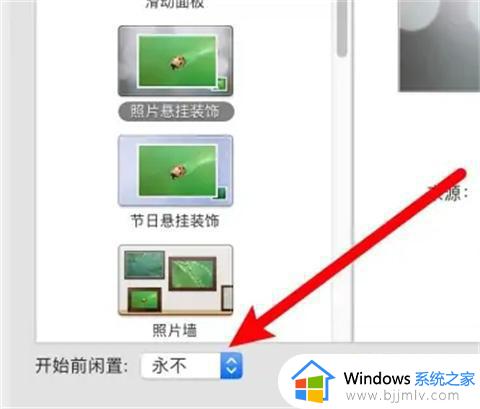
以上全部内容就是小编带给大家的win10关闭屏保设置方法详细内容分享啦,不知道怎么操作的小伙伴,就快点跟着小编一起来看看吧。