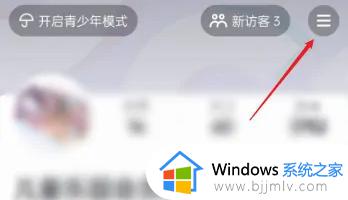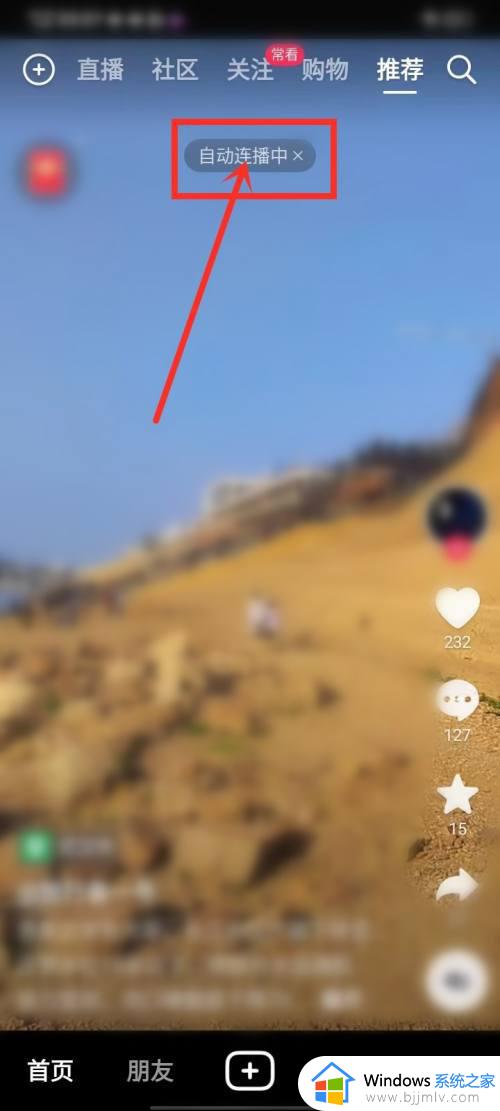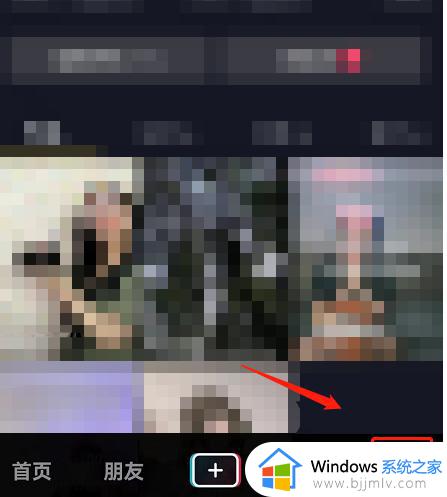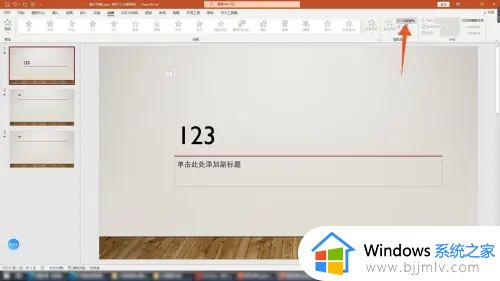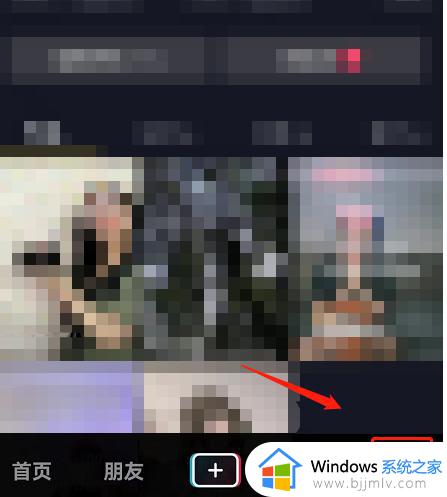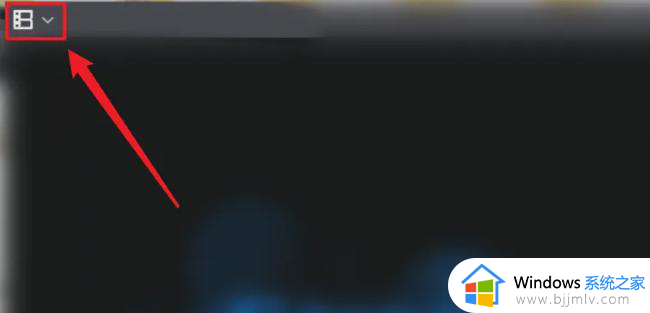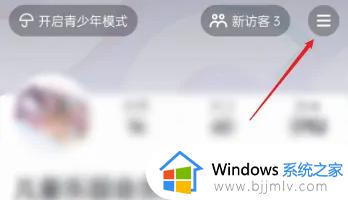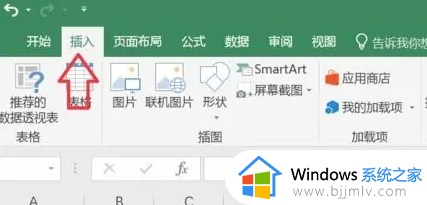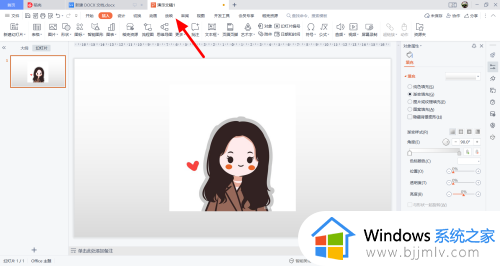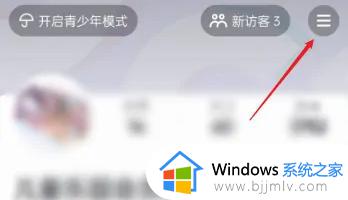wps ppt如何让动画和音效一起播放 wps ppt动画和音效怎么设置一起播放
更新时间:2024-05-13 15:33:00作者:run
在制作ppt演示文档时,动画和音效的运用可以极大地增强演示效果,然而很多人可能不清楚让动画和音效同时播放的设置,对此wps ppt如何让动画和音效一起播放呢?接下来让我们一起来看看wps ppt动画和音效怎么设置一起播放完整步骤。
wps ppt动画和声音同时播放的设置教程:
1、首先打开需要编辑的PPT幻灯片,进入到编辑页面中,然后选择需要和音乐同时播放的图片,设置一个自己想要的动画效果。
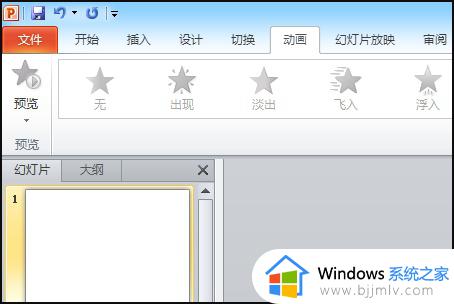
2、然后点击打开主菜单栏中的“插入”设置选项,点击音频,选择插入想要的音乐。
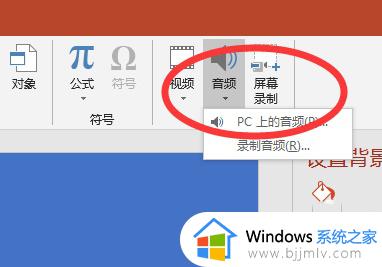
3、然后打开音频工具中的“播放”选项,点击打勾“循坏播放,直到停止”。
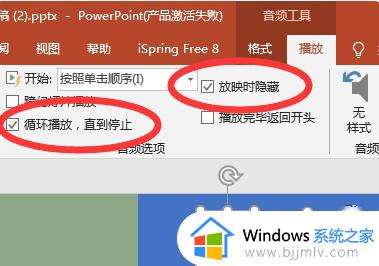
4、最后点击打开动画中的“开始”,选择“与上一动画同时”,就完成了。
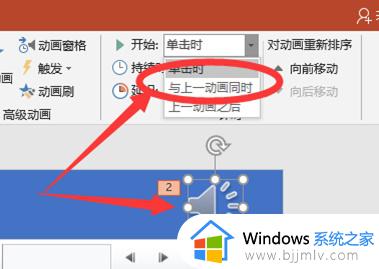
以上就是wps ppt动画和音效怎么设置一起播放的全部内容,还有不清楚的用户就可以参考一下小编的步骤进行操作,希望能够对大家有所帮助。