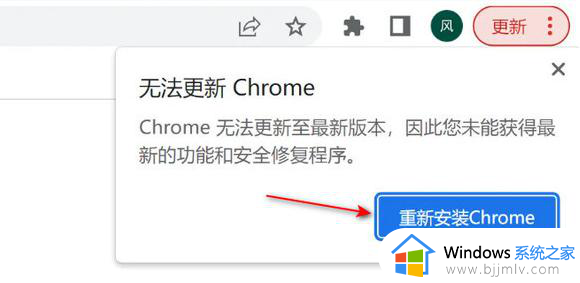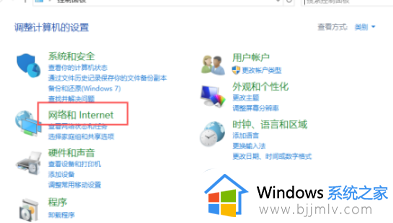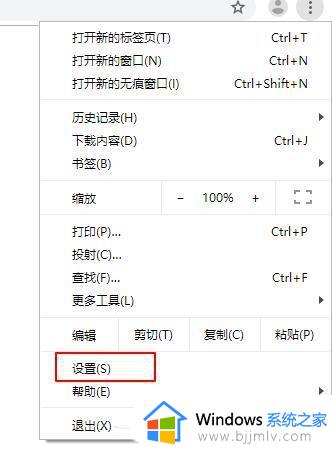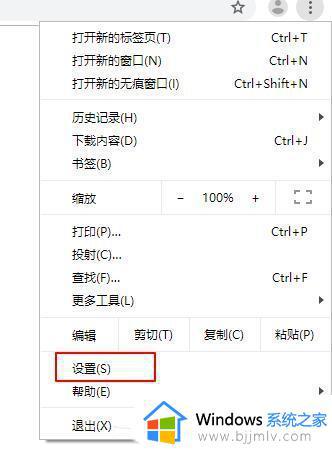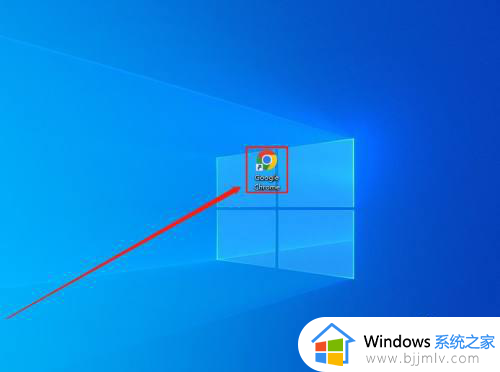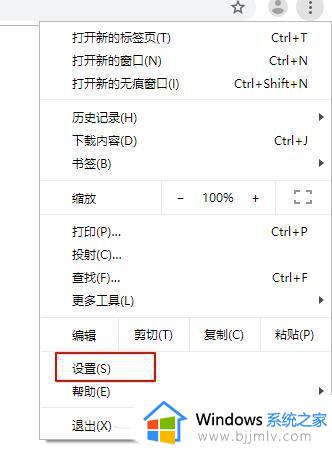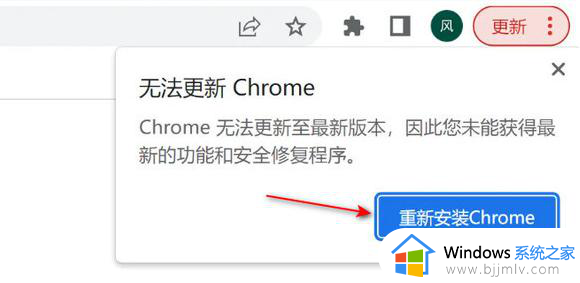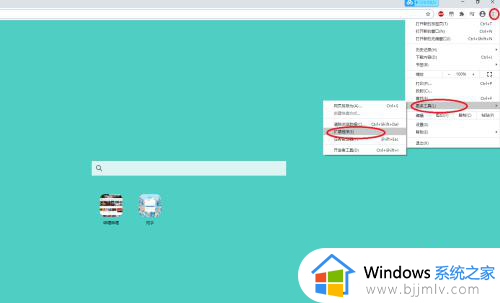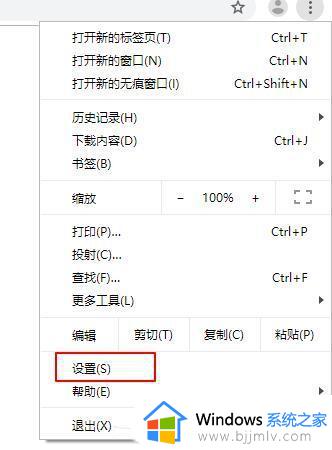谷歌浏览器显示版本异常请更换浏览器访问如何修复
更新时间:2024-05-09 15:33:20作者:run
谷歌浏览器作为一款常用的网络搜索工具,在日常使用中可能会遇到版本异常请更换浏览器访问的问题,而面对这种情况接下来就给大家介绍谷歌浏览器显示版本异常请更换浏览器访问如何修复全部内容。
谷歌浏览器版本异常请更换浏览器访问问题解析:
1、打开谷歌浏览器,版本太低右上角自动弹出提示无法更新chrome,甚至连一些功能都用不了,可以点击下方的重新安装谷歌浏览器,也可以在本站直接进行下载。
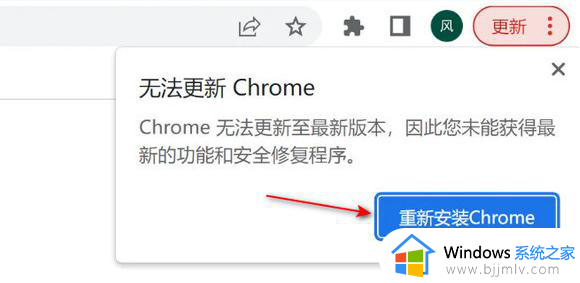
2、自动打开的谷歌浏览器下载界面,点击“下载chrome”。
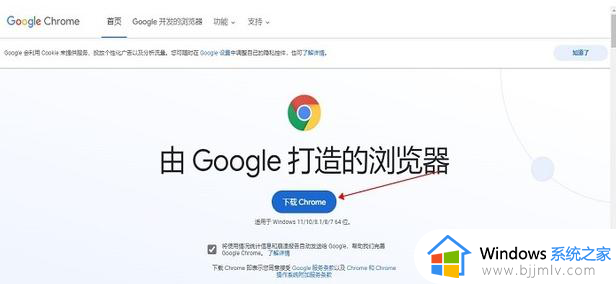
3、等待一会后,弹出窗口,点击“接受并安装”。
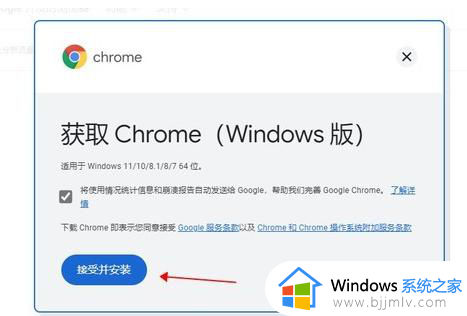
4、之后等待下载完成即可,如果不自动下载,就点击手动下载。
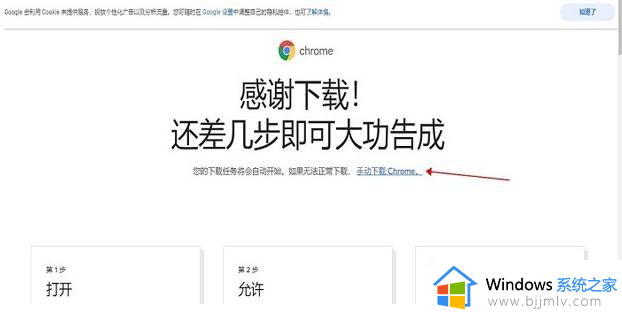
5、双击下载好的安装程序,等待安装完成即可。
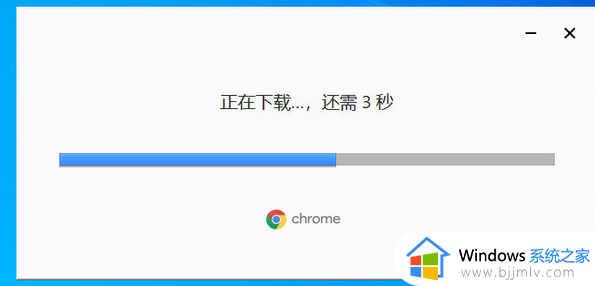
以上就是谷歌浏览器显示版本异常请更换浏览器访问如何修复的全部内容,有需要的用户就可以根据小编的步骤进行操作了,希望能够对大家有所帮助。